The Generate Payroll involves the computation and issuance of employee paychecks, encompassing the assessment of salaries, bonuses, allowances, and additional elements. This procedure includes the deduction of taxes, benefits, and all necessary withholdings as well. Part of this comprehensive payroll procedure are the generation of the payroll reports like Pay Registers, Bank File and the production of Pay Slips, which itemize an employee’s income and deductions in detail.
Fundamentally, the generation of payroll guarantees that employees are paid accurately and promptly, adhering to all pertinent tax statutes and legal requirements.
Learn the steps to Calculate Payroll, Payroll Computation, Pay Register Generation, Bank File Generation, Publish and Unpublish Pay Slip and Payroll Locking.
Go to Payroll and select Payroll Run
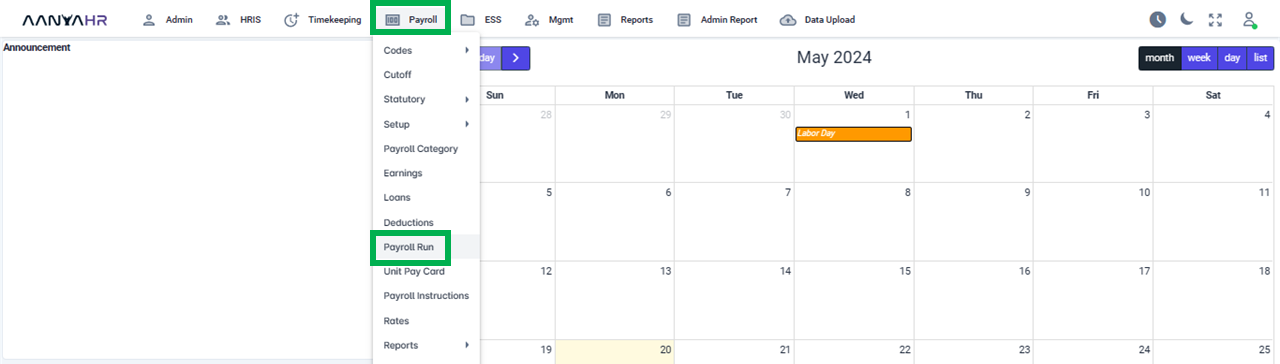
Once the specific Payroll Run is selected, click the ellipsis icon (3 vertical dots) and select Edit.
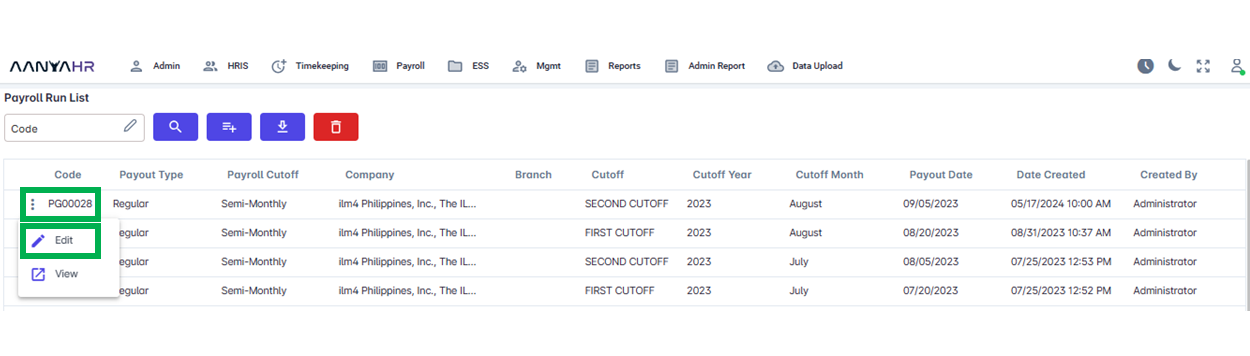
Navigate to the Generate Payroll.
For guidance to complete the details mentioned above, you can refer to the meaning or functions associated with tagging.
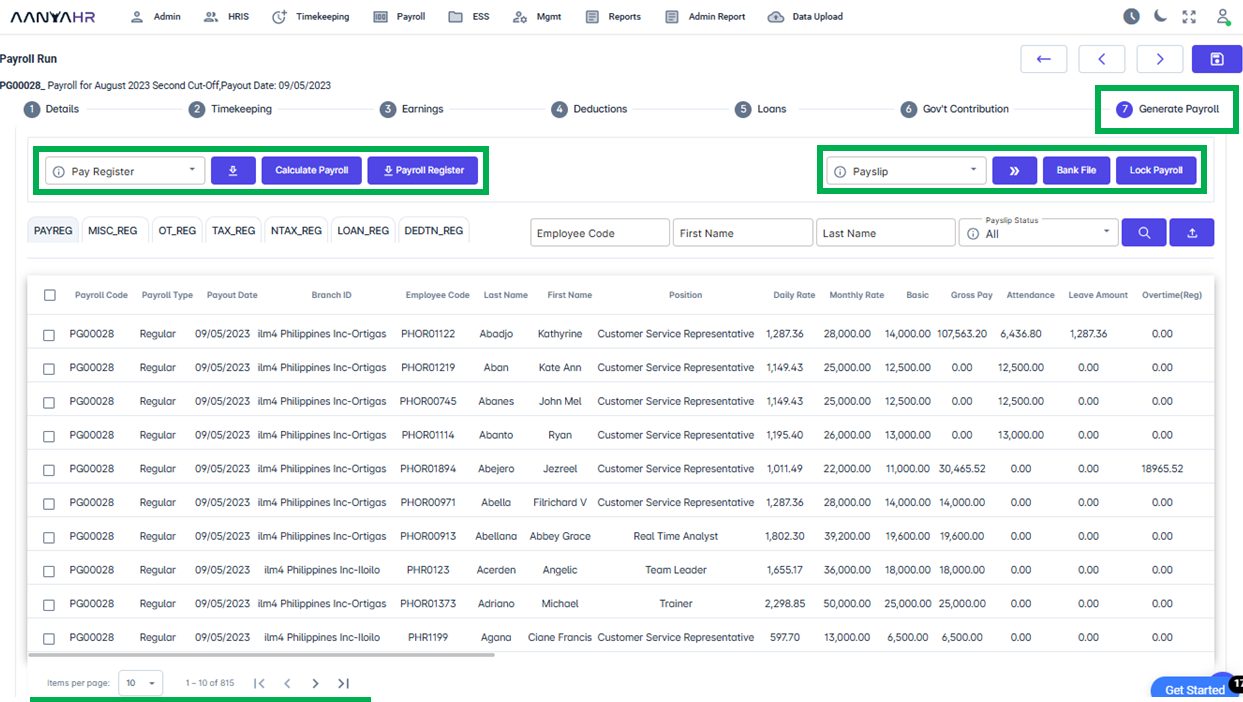
Pay Register Dropdown - Can be either Summary or Detailed.
Download Icon - Utilize for the creation of a report.
Calculate Payroll - Utilize to compute payroll.
Download Pay Register - Utilize to generate a pay register
Pay Slip Dropdown - Can be either of the following:
Publish - Release the Pay slips to employee's portal
Unpublish - unrelease/withdraw the pay slip.
Download PDF - generate the pay slip in PDF File Format.
Download Excel - generate the pay slip in Excel File Format.
Download TXT - generate the pay slip in TXT File Format.
Send - to send the pay slip to employee's email address.
Proceed Icon - to execute the process.
Bank File - To Generate the Bank Files.
Lock Payroll - to close the payroll; payroll has been completed. After initiating the Lock Payroll action, reversing the process is not an option. To proceed with unlocking the payroll, an exclusive request must be submitted to the ILM Development team.
The Details of the Payroll Registers will be shown at the Lower portion of the screen once Calculated.
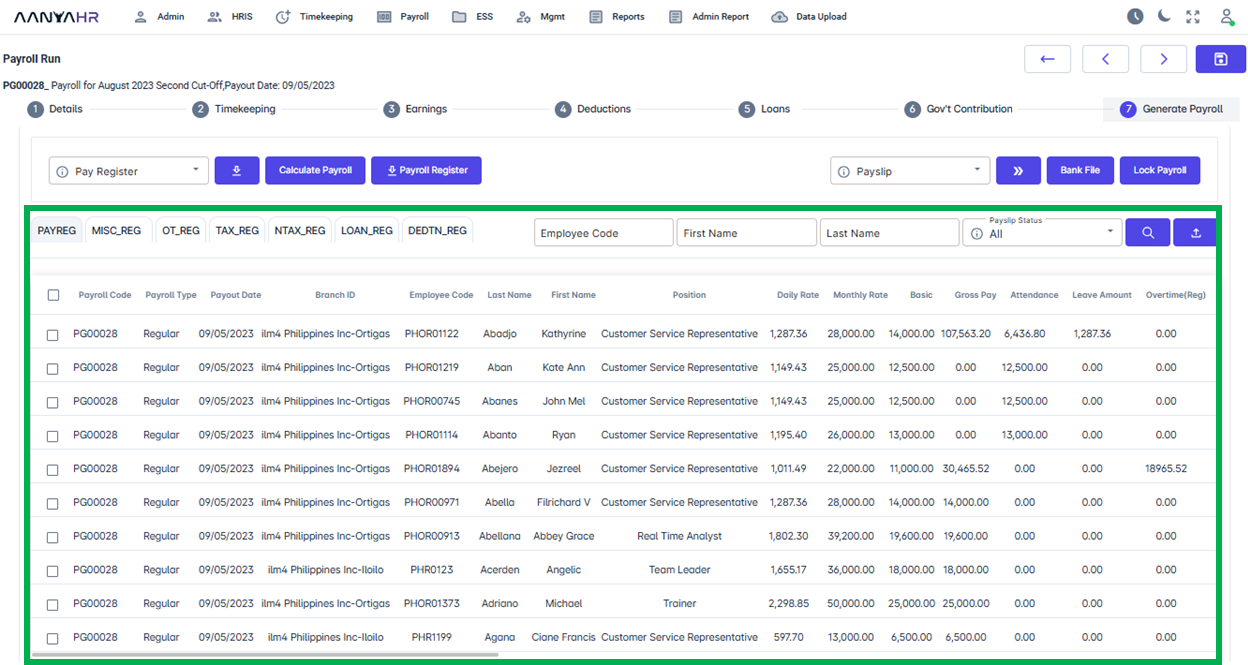
To compute the payroll, simply click the Calculate Payroll button.
To initiate the download of the Payroll Register, please select the Payroll Register option.
Please see procedures for the Pay slips.
On how to Generate bank file, you may refer to the link procedures below.
To secure the payroll, you can easily do so by selecting the Lock Payroll option.
Kindly be aware that after the payroll has been locked, the ability to unlock it, is not available to you. The unlocking process is exclusively handled by the AanyaHR Development Team. Should you need to request an unlock, please send an email with the specific request, including the necessary details such as the Company or Client Name, Payroll Run Code, and the Payout Date.
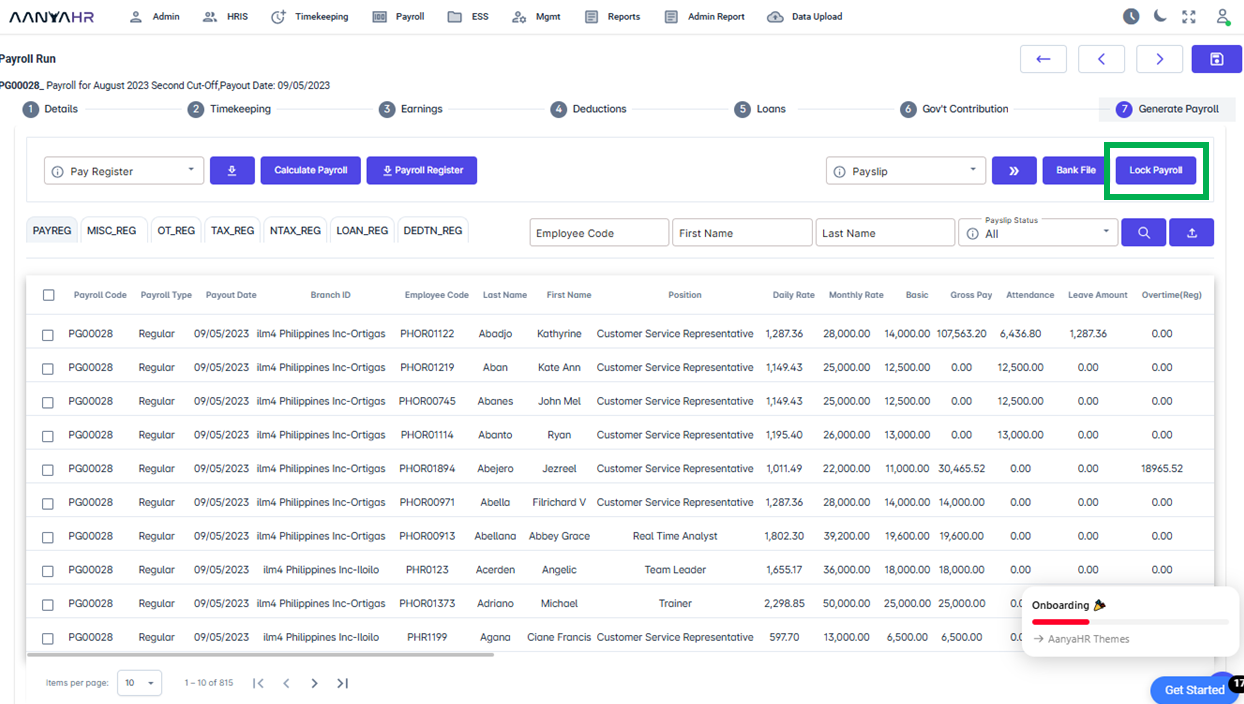
After selecting the Lock Button, a confirmation notification will appear to verify whether you wish to secure the payroll register. To continue, select Yes.
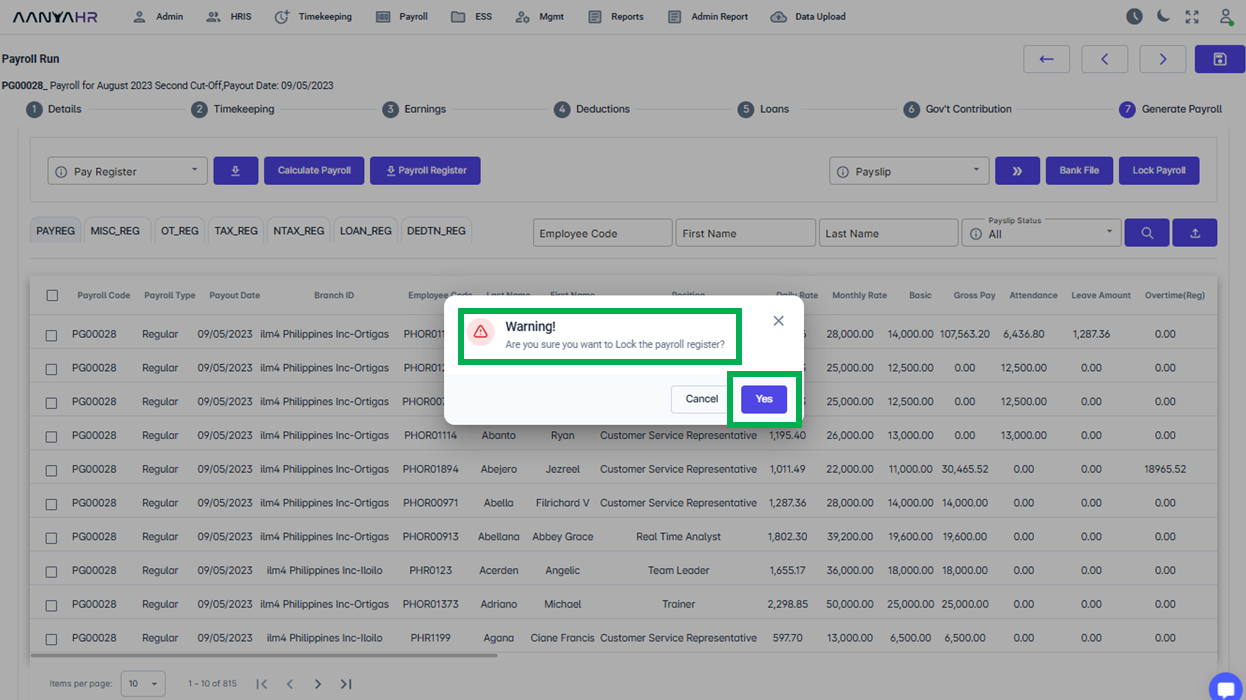
Upon clicking Yes, you will receive a subsequent notification indicating that the record has been successfully updated and locked. Click Ok to continue.
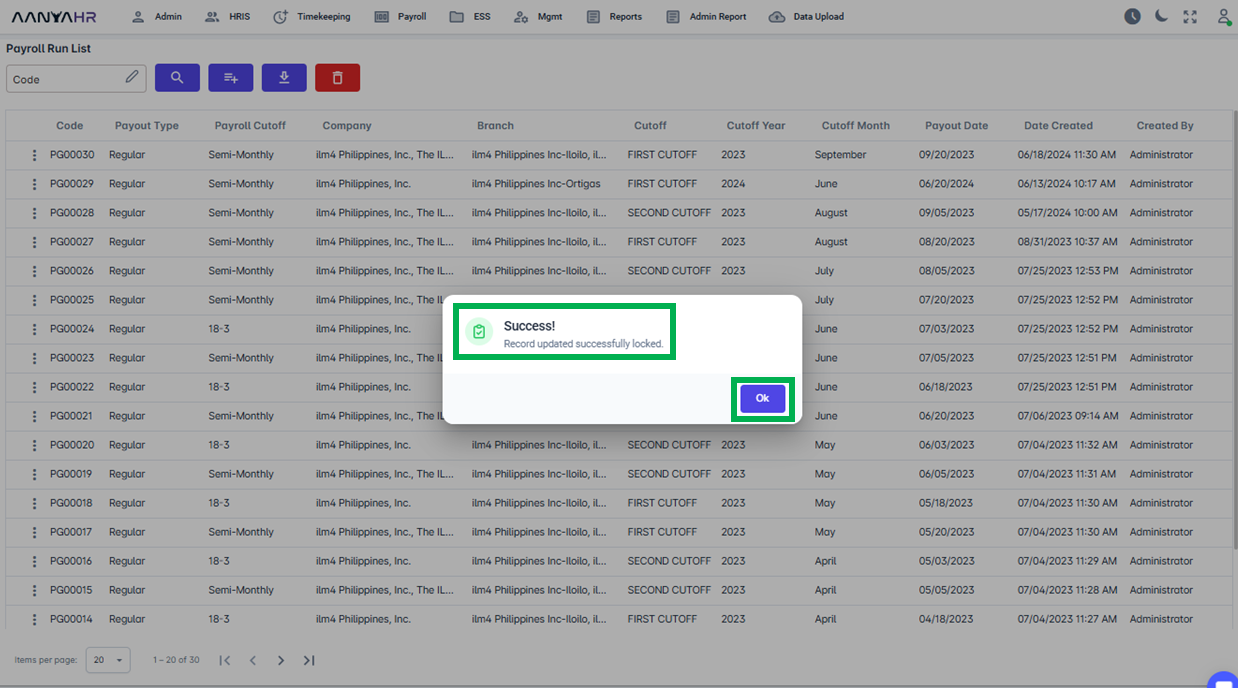
Go back to: