Please follow the outlined steps below for guidance on How to Generate YTD - (Excel). This document is designed exclusively for certain employee(s).
Go to Payroll and select Reports.
After selecting Reports, proceed to section Annual Reports.
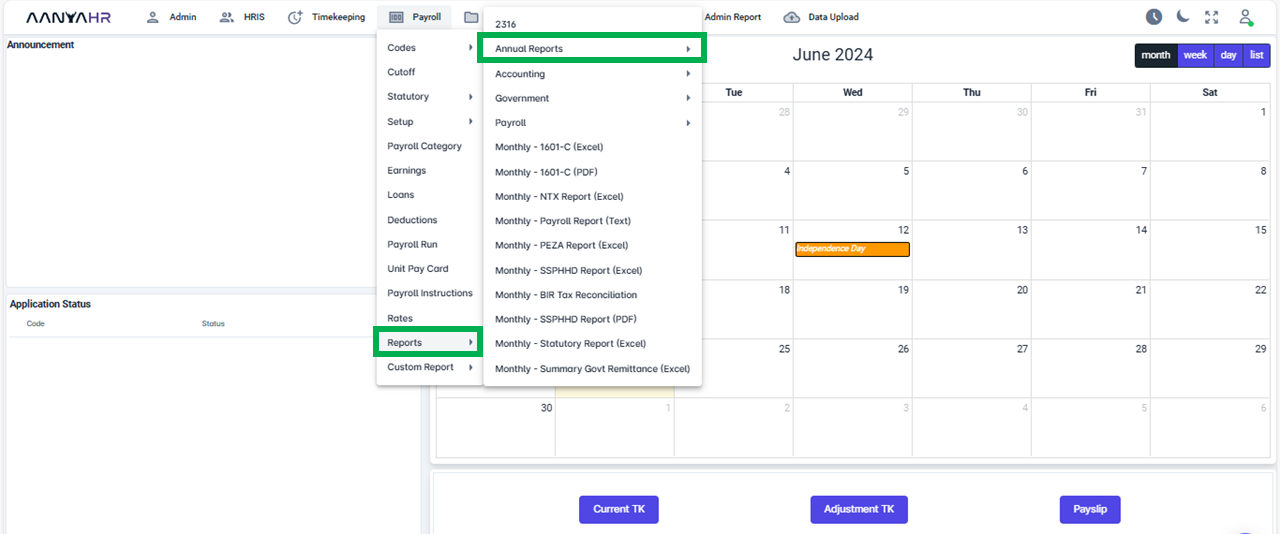
After choosing the Annual Reports option, you will be presented with all the relevant Specific Reports.
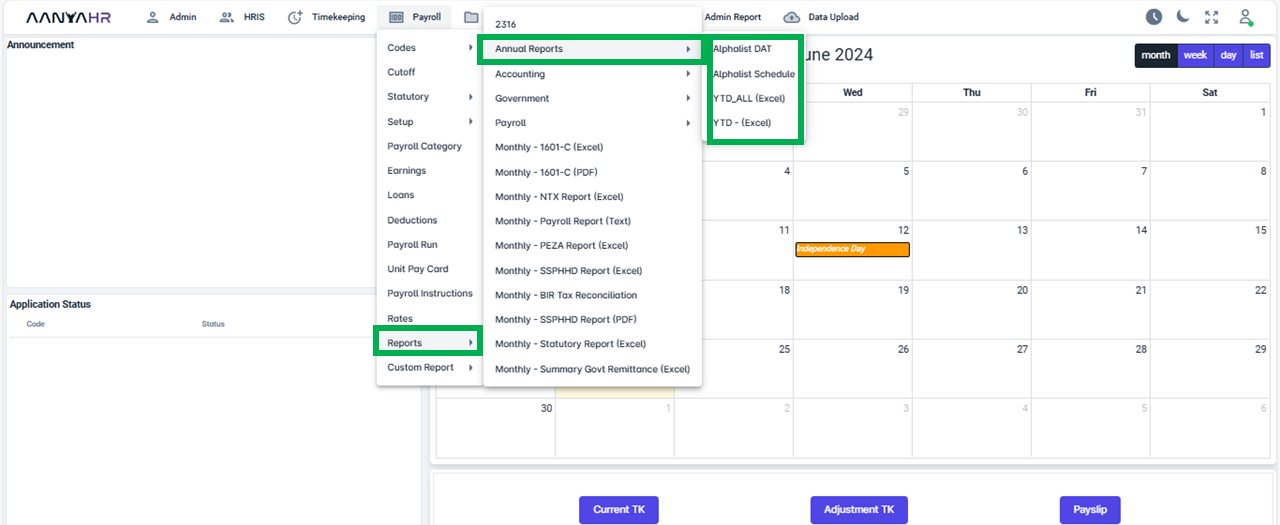
If you select the YTD _ All (Excel), go ahead and click on it.
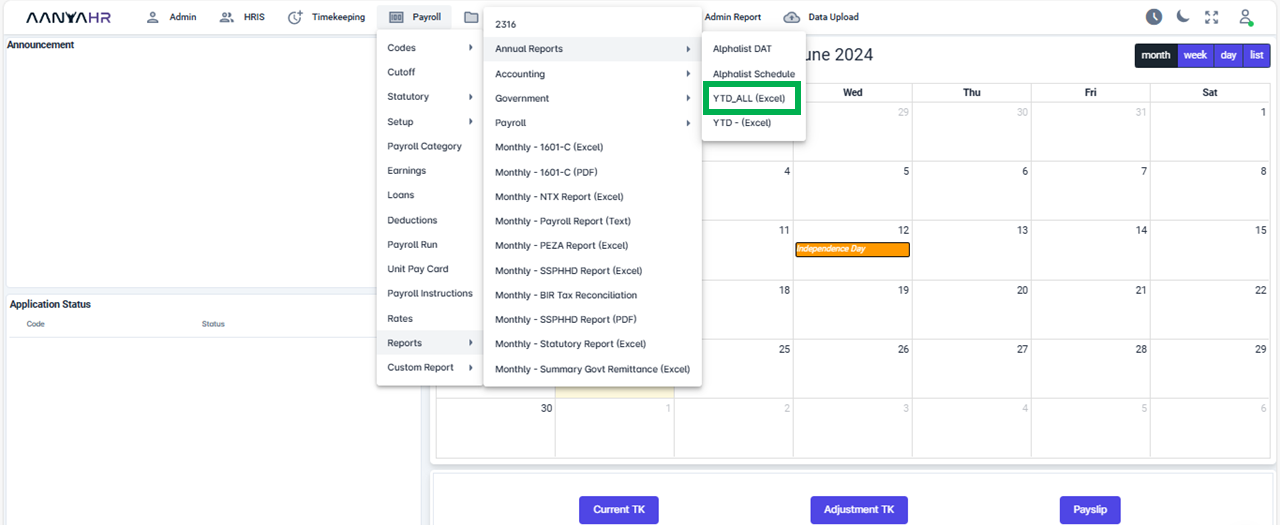
Fill out the needed details.
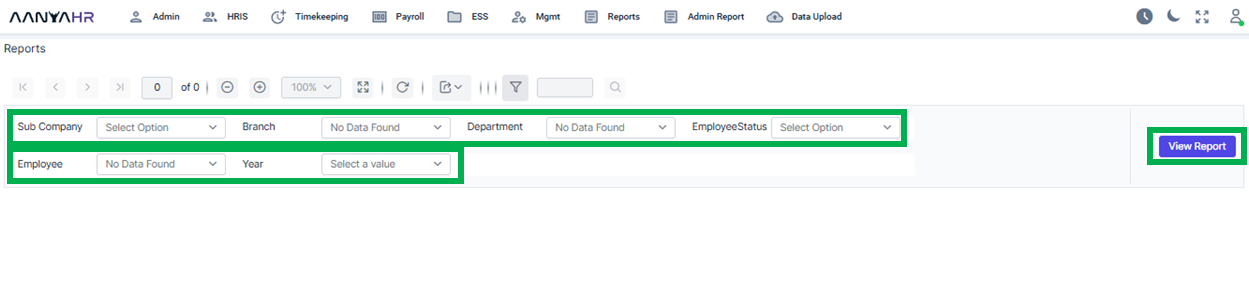
Subcompany - Select the subcompany dropdown menu you want to generate the Year-To-Date (YTD) of the specific employee.
Branch - select the specific branch or you have the option to select ALL of the specific employees' YTD to generate.
Department - select the specific Department or you have the option to select ALL of the specific employees' YTD to generate.
Employee Status - select the specific employee status or you have the option to select ALL of the specific employees' YTD to generate.
Employee Name - select the specific employee/employees from the dropdown list.
Year - select the specific year from the dropdown list.
View Report button - the button to be clicked to view the selected details.
Once the details have been completed, click the view report button. AanyaHR will automatically process the report to be viewed.
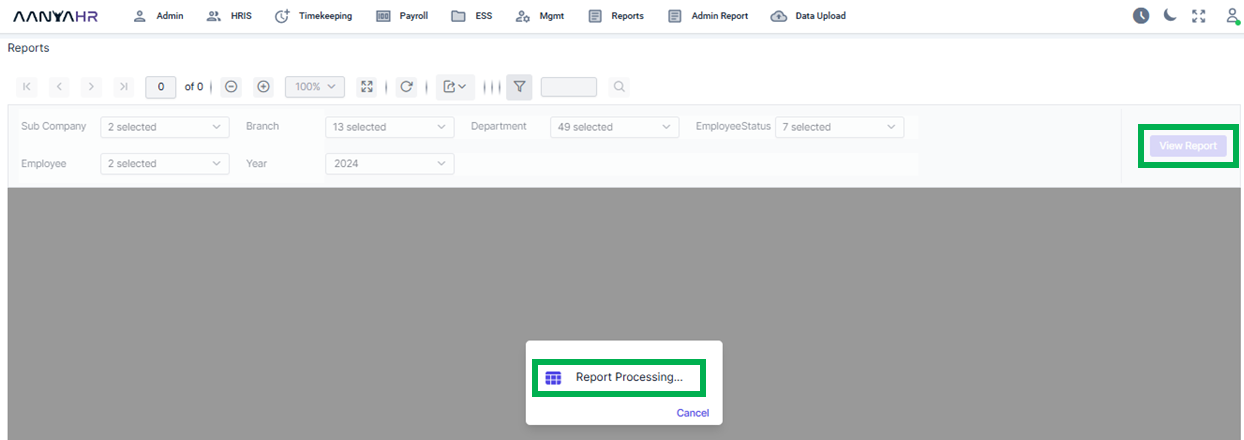
After the report processing is complete, the details will be shown in the lower portion, for your checking. Once good, click the Export button (A box with an arrow indicating the direction to the right)
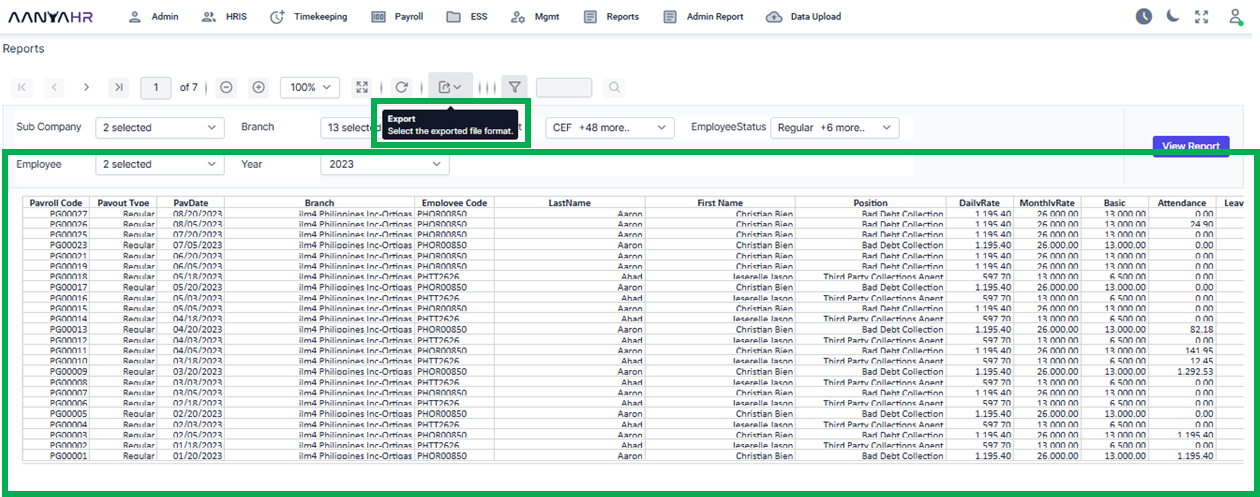
Choose the desired file format for the report generation.
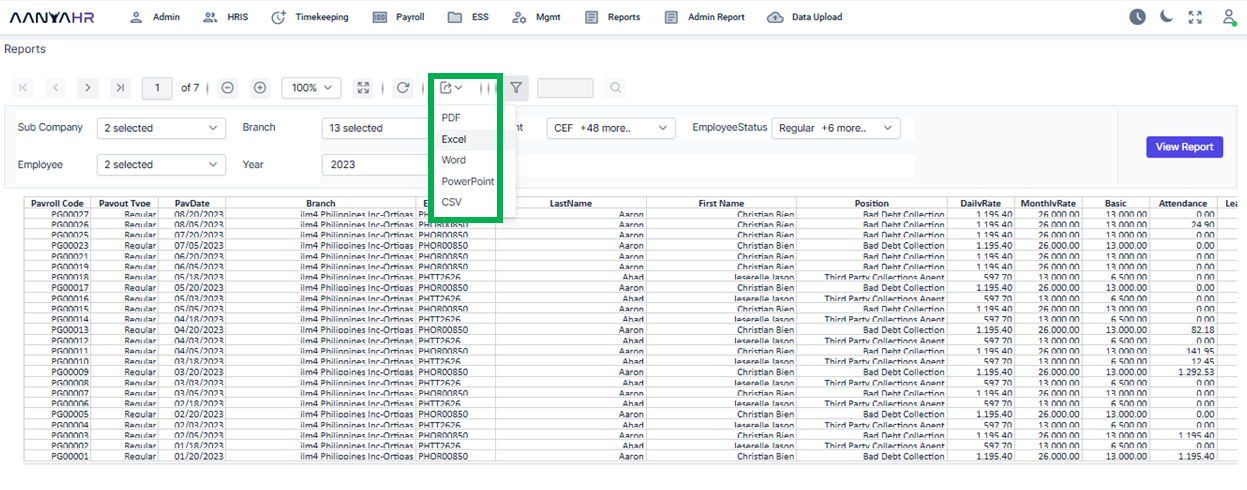
Once you selected the desired file format, the system will automatically export the report.
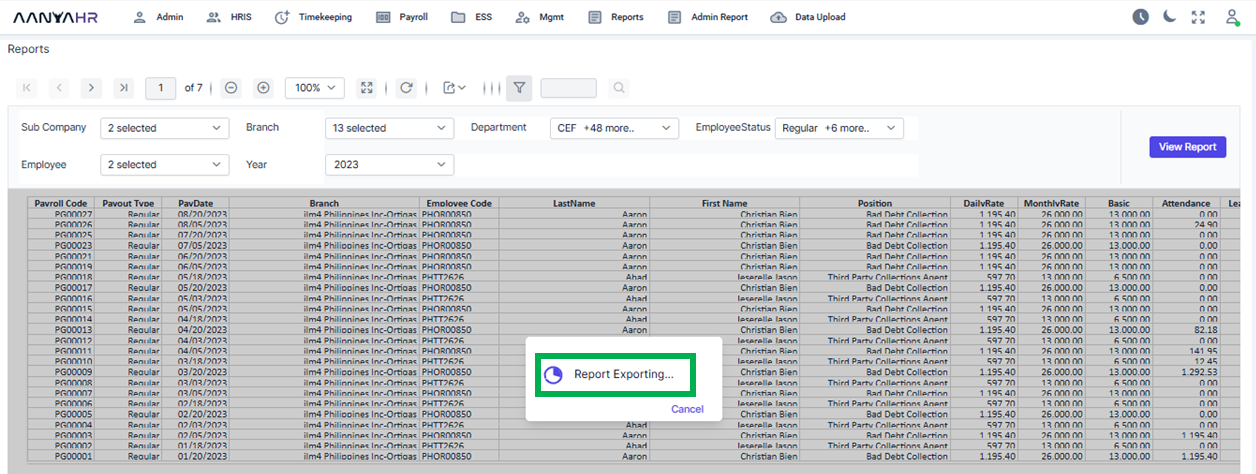
The file will be generated and automatically saved in the downloads. Click the file to open.
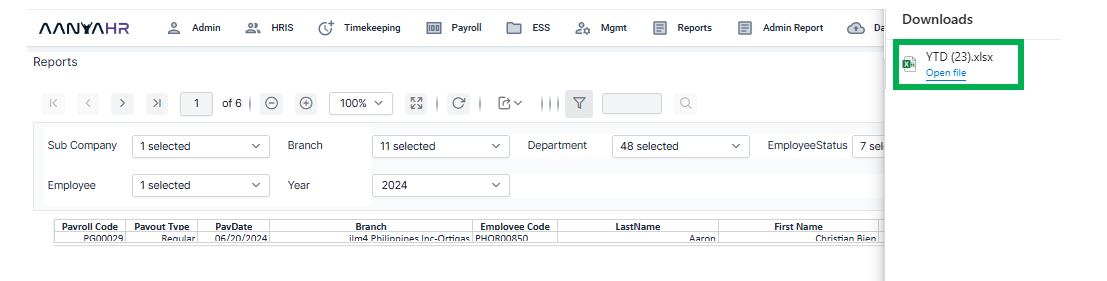
Go back to: