For the instructions in adding manually the Deductions in the Payroll run, please refer to the following procedures.
Click Payroll and select Payroll Run
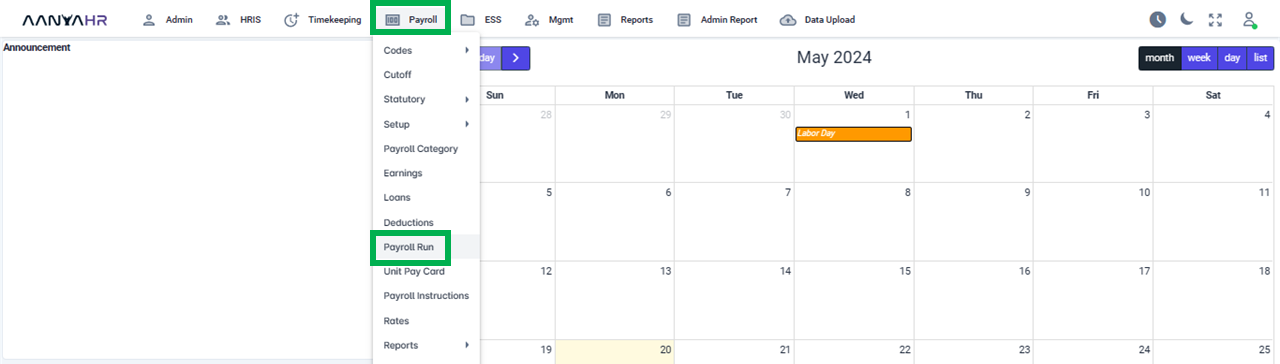
Once the specific Payroll Run is selected, click the ellipsis icon(3 vertical dots) and select Edit
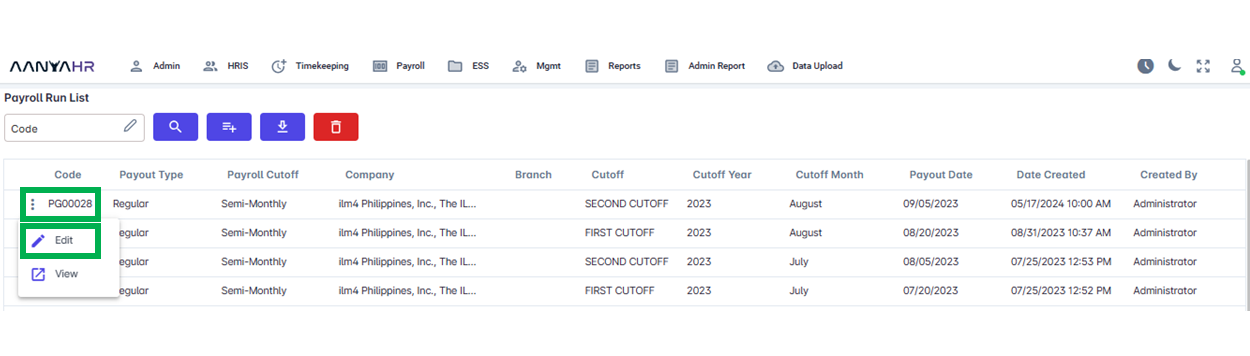
Navigate to the Deductions module and choose a specific option from the dropdown menu within the Transaction section.
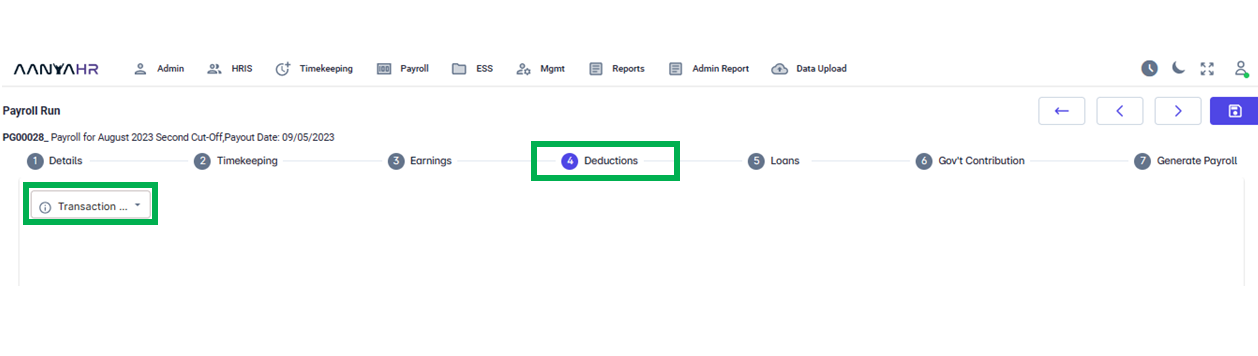
In the Transaction dropdown, select Manual.
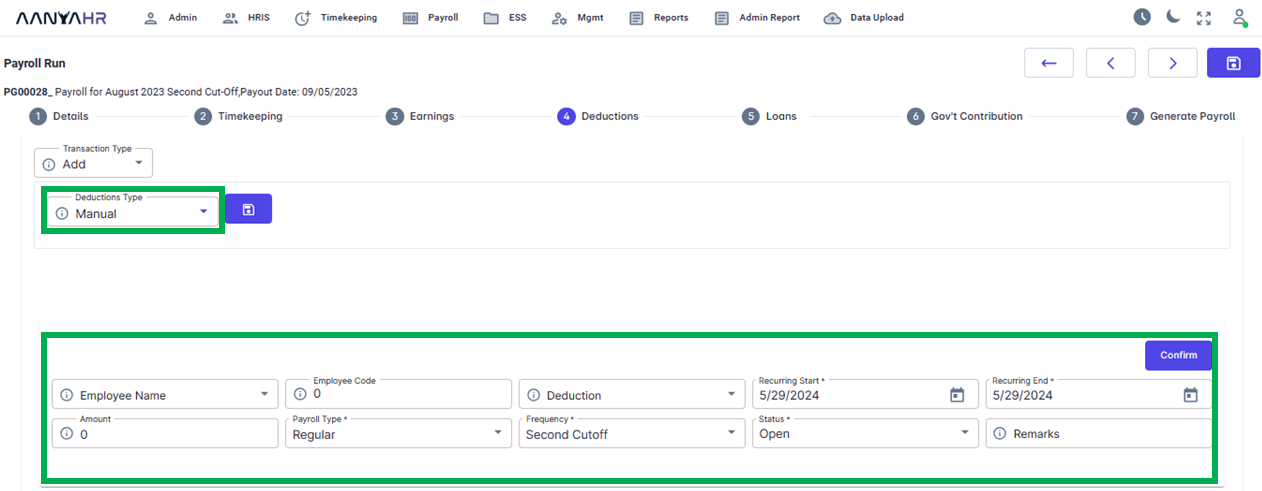
For guidance to the highlighted details mentioned above, you can refer to the meaning or functions associated with tagging.
Employee Name - includes a list of employees.
Employee Code - Employee Identification in the system.
Deduction - Includes the list of deduction pay codes
Recurring start - the date corresponding to the start of the processing cutoff or any dates within the payroll processing period.
Recurring end - the date corresponding to the end of the processing cutoff or any dates within the payroll processing period.
Payroll Type - this may be either
Regular
Final
Special
Maternity
13th Month
Frequency - this may be either
Every Cut-Off
First Cutoff
Second Cutoff
Week 1
Week 2
Week 3
Week 4
Week 5
Status- this may be either
Open
Pause
Close
Remarks - A comment/s related to the added details
Kindly fill in the required details manually, as depicted in the following screenshot, according to the specific data mentioned above.
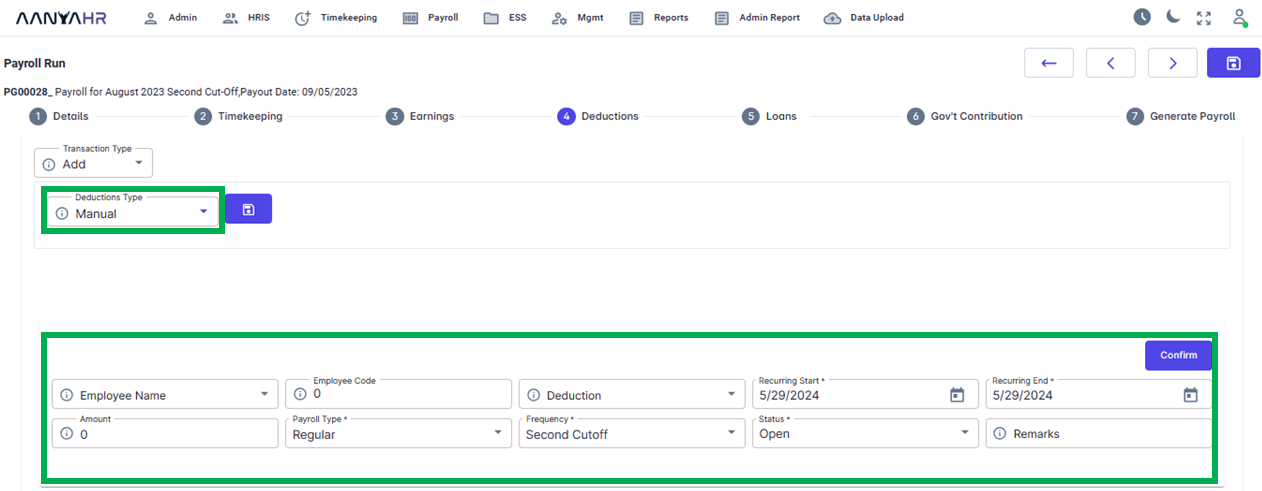
After filling out the necessary information, please press the Confirm button to store the data.
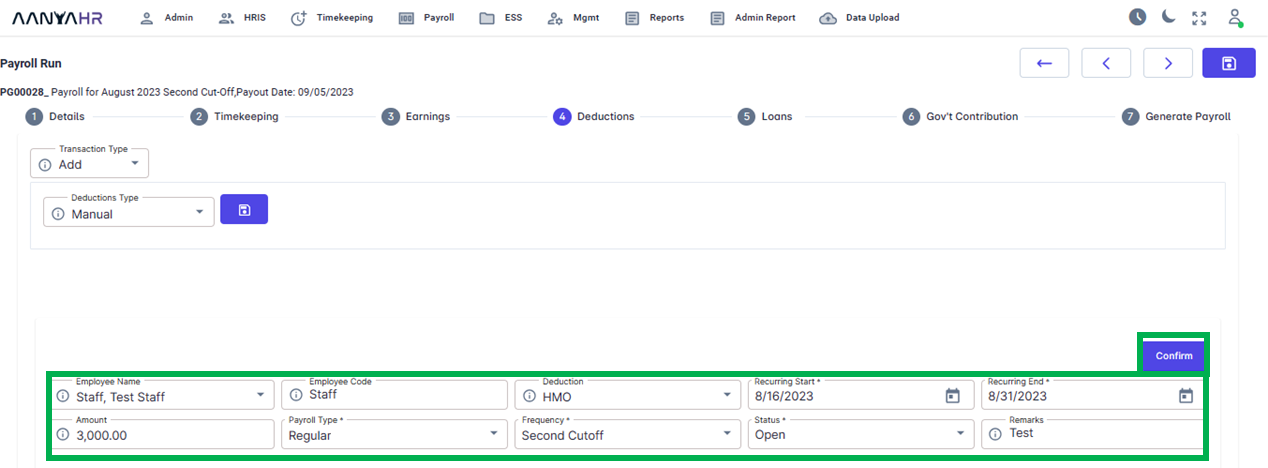
Once clicking the Confirm button, a Confirmation notification will appear. Click Okay.
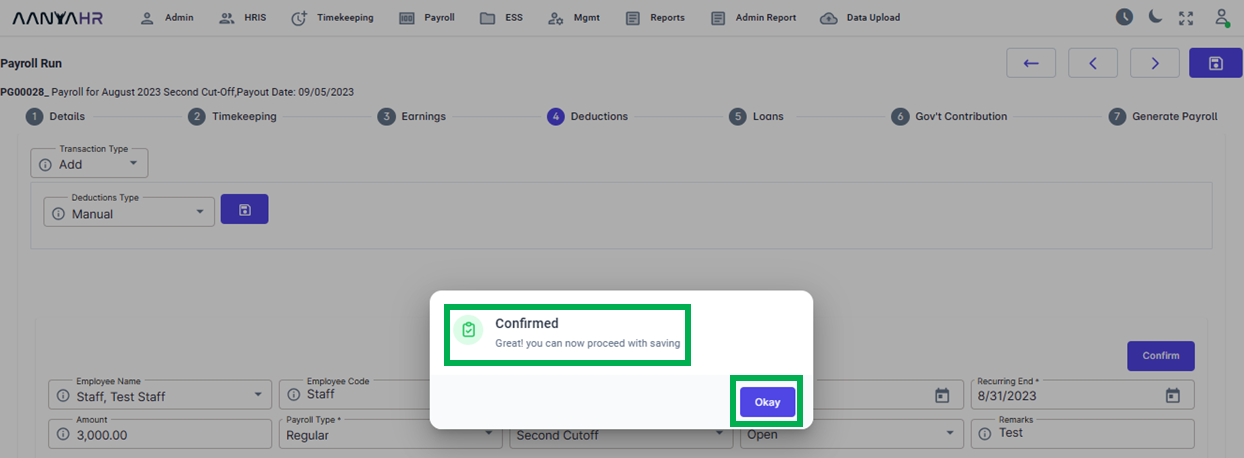
Subsequently, you should click the Save button to store the details you’ve provided. When prompted with a notification to confirm your action, select Yes.
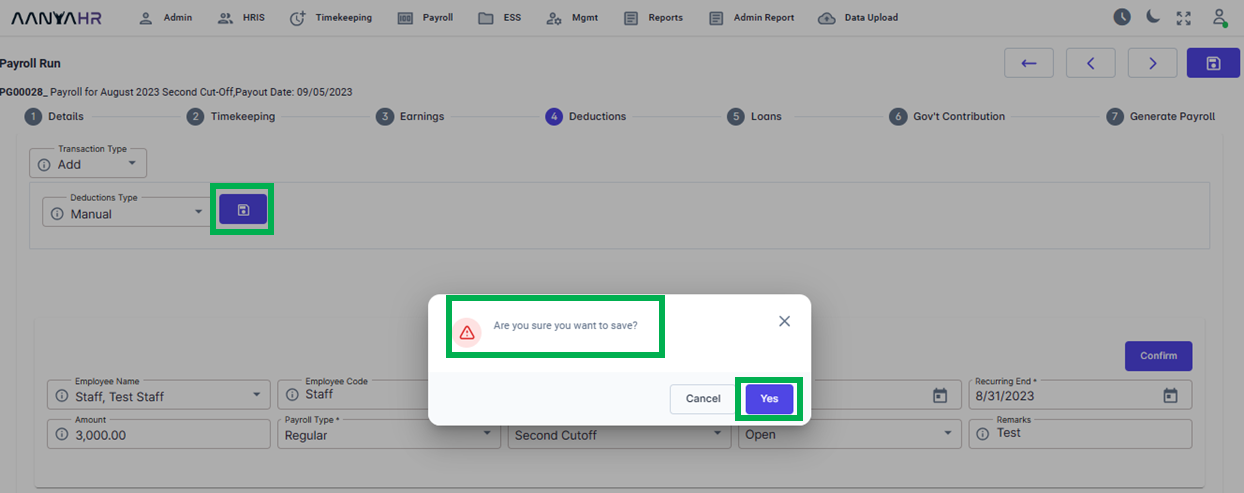
After choosing Yes, a notification indicating that the transaction has been successfully saved will pop up. Click OK to continue.
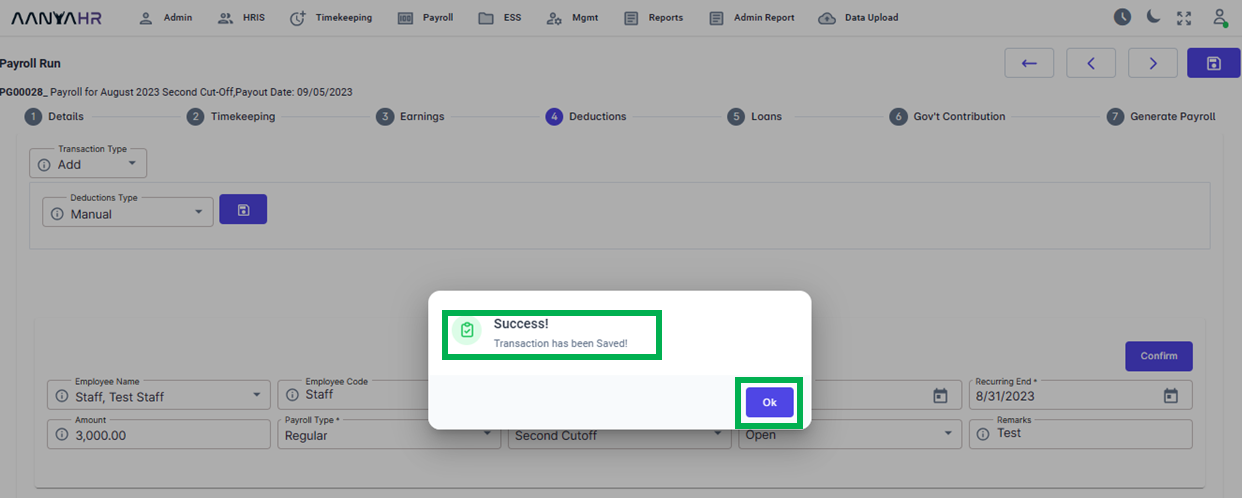
Go back to: