To Upload Earnings using the Upload option, you’ll utilize an Earnings Template to upload the data. Please refer to this procedure:
Go to Payroll and select Payroll Run
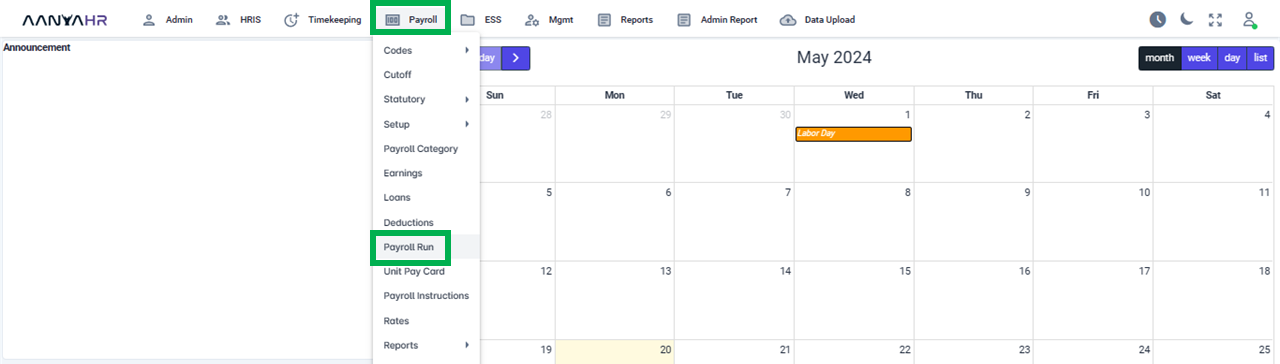
Once the specific Payroll Run is selected, click the ellipsis icon (3 vertical dots) and select Edit
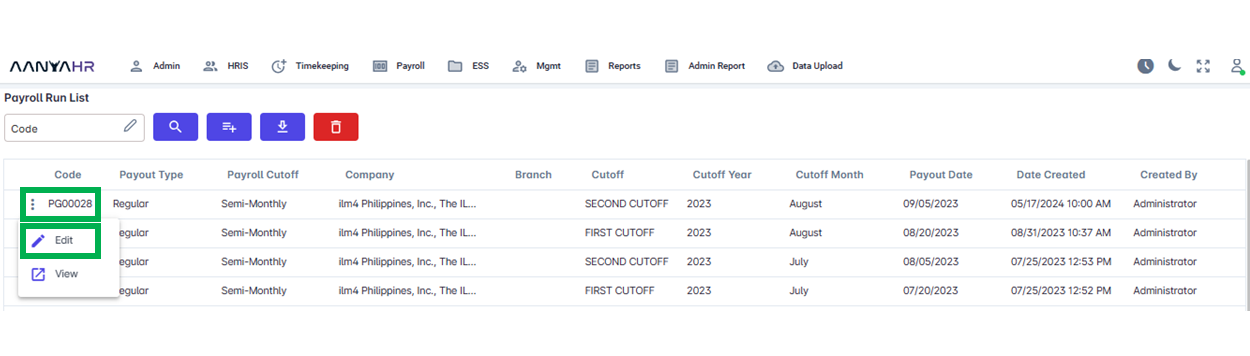
Navigate to the Earnings module and choose a specific option from the dropdown menu within the Transaction section.
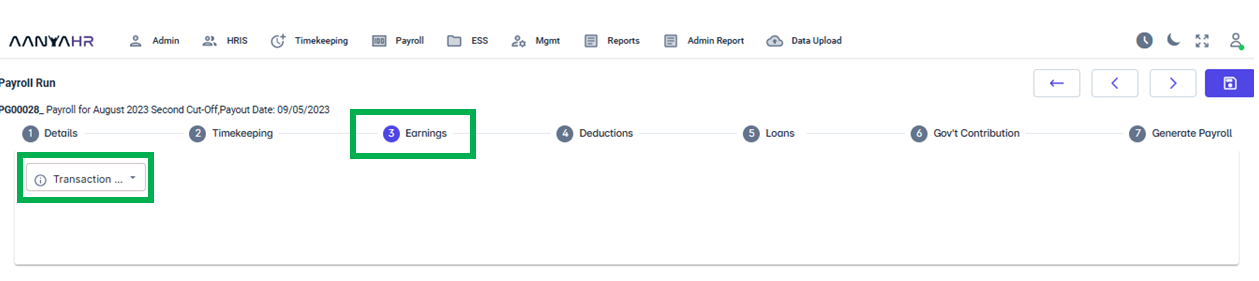
In the Transaction dropdown, you have the choice between two selections.
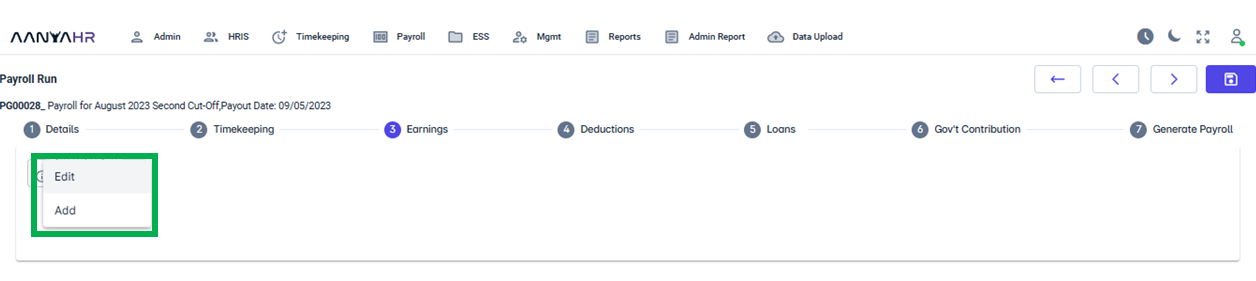
For Adding Earnings through the Add function, Under Transaction Type, select Add.
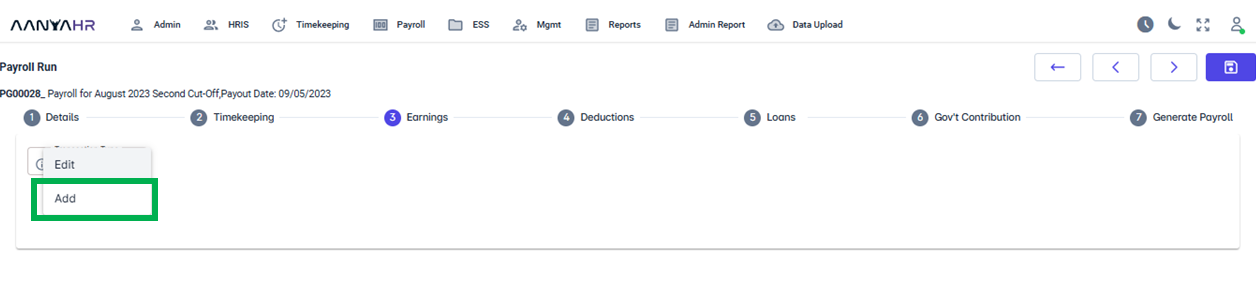
Choose the Upload option under the Earnings Type category.
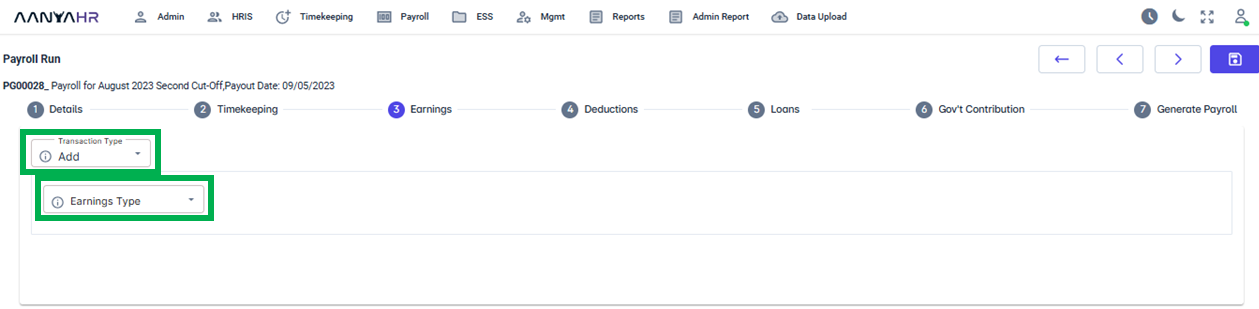
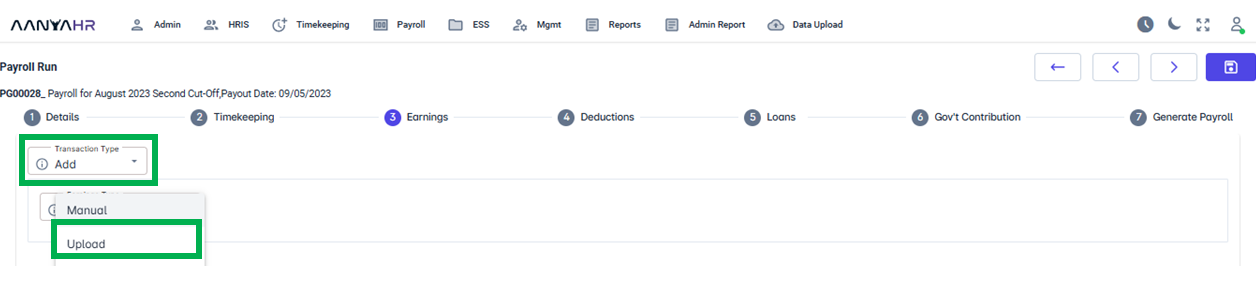
Click the Upload icon > Select the file to be uploaded > Click Open
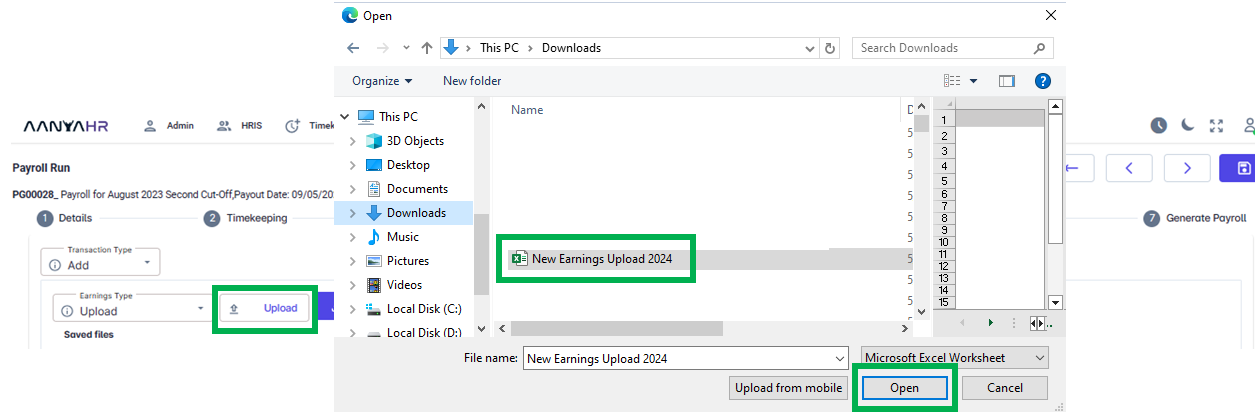
A notification message will appear, indicating that you can now view and save the file.
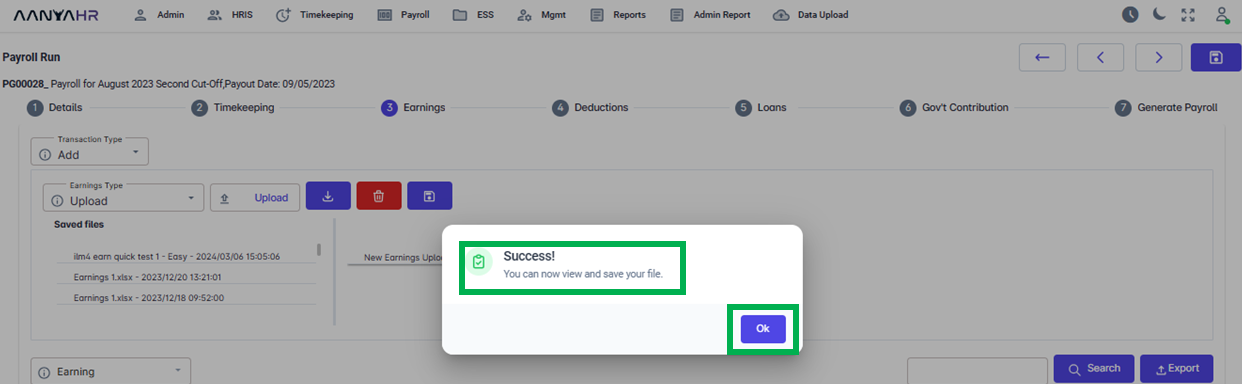
A notification will appear, asking if you’d like to save the uploaded data. You can click Yes and also select the SAVE icon.
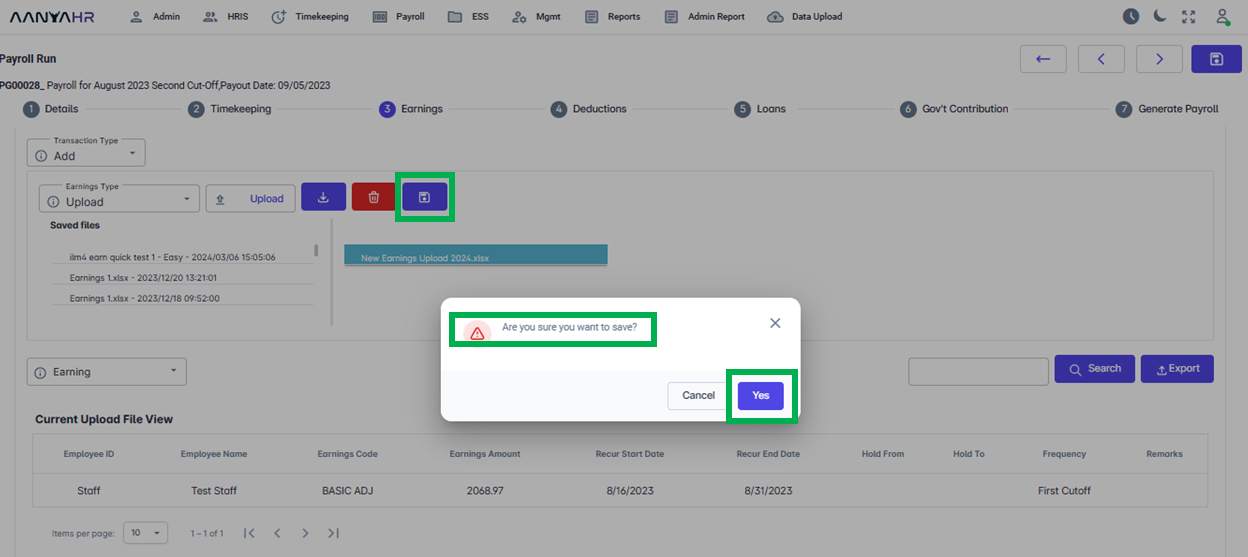
You’ll receive a new notification confirming that the file has been saved successfully.
The uploaded files are accessible in the Saved Files section.
The details of the selected file under Saved Files will be displayed in the lower part.
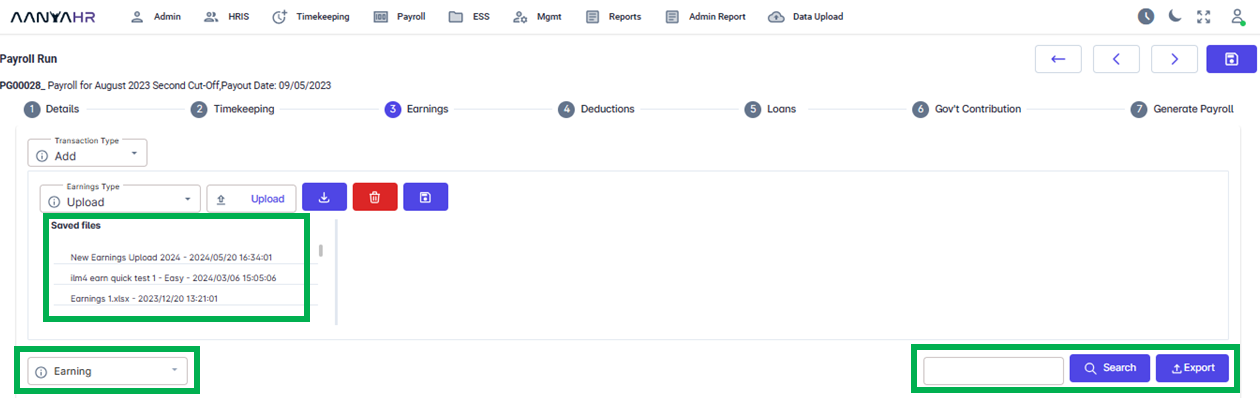
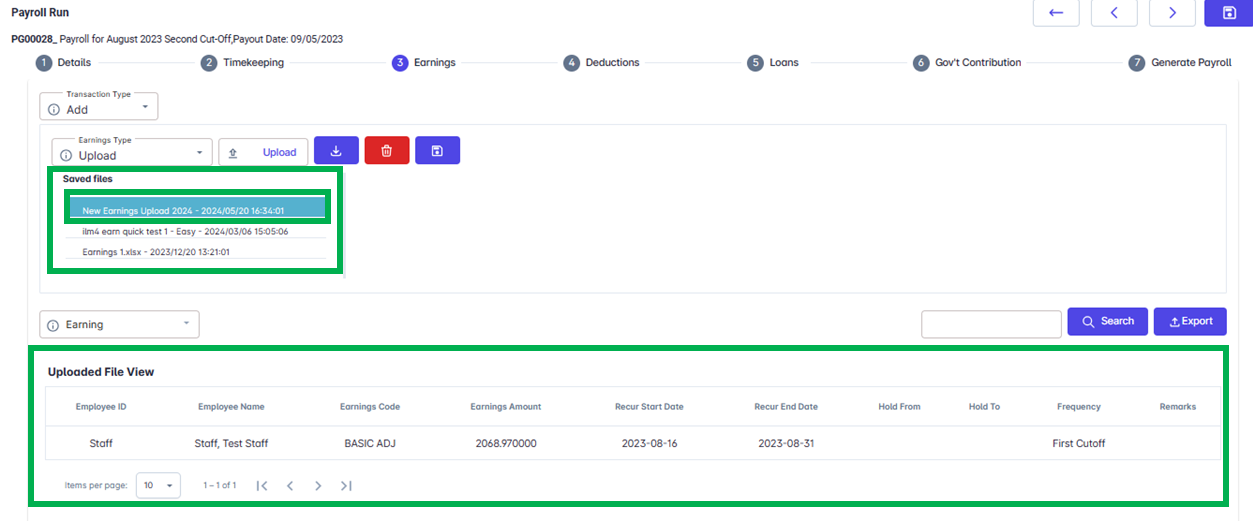
For guidance to the highlighted details mentioned above, you can refer to the meaning or functions associated with tagging.
Saved Files - You can access the uploaded files here, including those from the previous cut-off that is relevant to the current one.
Earning - The labeling of data that is shown only pertains to earnings.
Blank Box - A search engine that enables you to input specifics.
Search Button - It’s used to submit a query to be searched or the button that will allow you to search for details.
Export Button - The button that enables you to download the information.
Go back to:
How to Add Transaction in the Earnings Module in Payroll Run?