TK Category or “Timekeeping Category” is where you can setup your company’s timekeeping policies including calculation of regular hours, attendance deductions, overtime, and holiday premiums.
On this module, you can easily create one or more timekeeping policies and can be applied per employee.
To create, navigate to Timekeeping menu > TK Category > click Create button.
In case, you can’t view this module, you may seek your HR or Administrator to grant your access.
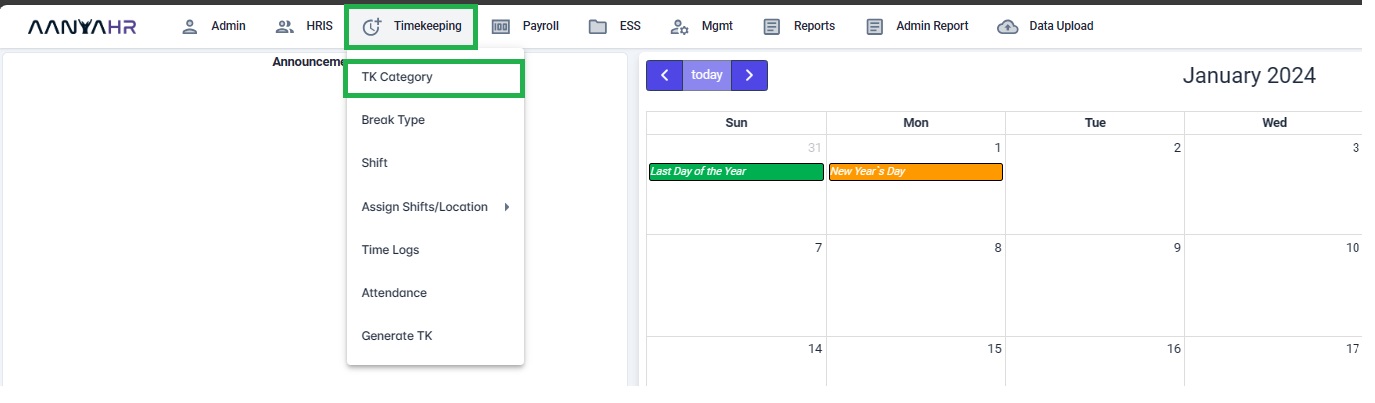
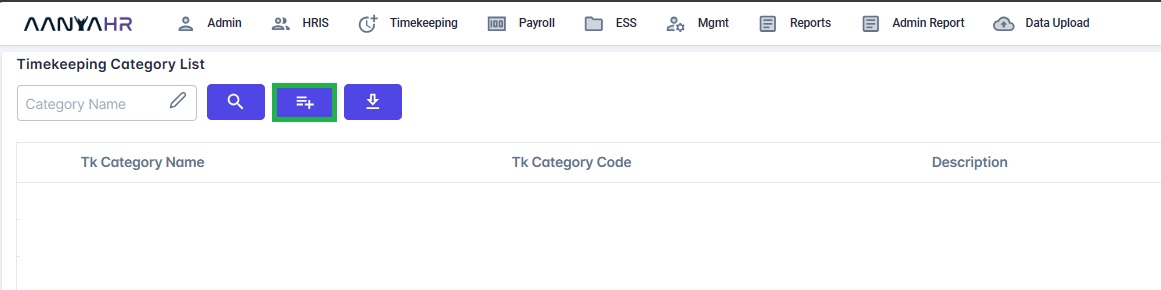
Input your preferred TK Category name and description and click Save.


Schedule Hours - This setting enables you to set your schedule policy in line to the calculation of regular hours.
Tardiness/Undertime and Absences - This setting enables you to set your attendance calculation policy which include late/undertime grace period and absences.
Night Diff - This setting enables you to modify the night diff premium settings.
Regular and Rest day Overtime - This setting enables you to set the policy and calculation for regular overtime and rest day
Holiday - This setting enables you to set the holiday policy as well with the equivalent computation on the timekeeping.
Threshold - This setting enables you to limit the allowable clock in/out depending on the schedule.
C-Suite – This option is ideally for executives who are not required to clock in and out but considered present.
Schedule hours - regular hours to be calculated on their timekeeping.
Full Flexi - This option allows the employee to work on a flexible schedule while still completing the regular hours.
Hours work/minutes - regular hours to be rendered by the employee. If will calculate undertime if the hours worked does not meet the regular hour setup
Deduct break - This option enables you to deduct the lunch break
Partial Flexi – This option is similar to the flexi in that work is required during specified regular hours. The distinction is that this requires a schedule, and you will have the ability to clock in and out within the allotted time prior to and/or following the schedule.
Can Clock IN - Allowable time to Clock IN and will be adjusted on the clock out.
Hrs after schedule IN - Input the allowable time to Clock IN after the schedule and will be adjusted on the clock out. This will calculate tardy if Clock IN is beyond the range of allowable hours.
Regular Schedule – This is the most common setup wherein you have to clock in and out based on your schedule. This will calculate attendance deduction if logs are not met the designated schedule
Hours Work setup - Half Day calculation will be based on the employee's logs.
Schedule - Half Day calculation will be based on the schedule IN.
First half end - Hours to be considered as first half.
Second half start - Hours worked to be considered as the start of the 2nd half.
NO - Not applicable or no logs will be assumed.
Both setup -This option enables to reflect an automatic CLOCK IN and OUT based on schedule
Clock IN setup - This option enables to reflect and automatic CLOCK IN based on schedule.
Clock OUT setup - This option enables to reflect and automatic CLOCK IN based on schedule.
Setup absent - If "yes" the employee will calculate absences.
Absent when hours work between - Hours worked to be considered as absent.
Sum of Tardiness and Undertime setup- This will consolidate the tardiness and undertime and will be reflected on the preferred column.
Tardiness setup - This option enables to calculate the tardiness only
Undertime setup - This option enables to calculate the undertime only
Tardiness and Undertime setup - This option enables to calculate tardiness and undertime and reflected to its designated columns.
Decaying grace start - Start of the grace period
Decaying start - end of grace period/ start of tardy/undertime deduction
By Bracket rounding policy - This enables to calculate the tardy/undertime based on bracket
Setup night diff - this enable to calculate the night diff premium
Hours between/to - Range of the night diff hours
Minimum/Maximum - Limitation of night diff calculation
All approved - This enable to calculate overtime based on the approved request
Least Value All Approved/ Lower of Logs- This enable to calculate overtime based on the least value of approved request and logs
Logs - this enable to calculated overtime based on logs only. Filling of overtime is not required.
Logs Within Shift - This option is similar to Logs. Overtime beyond the schedule will not calculated.
Logs Within Shift & All Approve Logs Outside Shift - This option will calculate overtime based on logs. Calculation of logs beyond the shift will be determined on an approved request.
Logs Within Shift & Lower Logs/Approved Outside Shift - This option will calculate overtime based on logs. The calculation of logs beyond the shift will be determined by approved requests and logs. The approved request should be aligned with the logs.
Lower of Logs/Approved - This enables to calculate overtime based on approved request and logs. Logs should be aligned with the filling.
Shift based - This enable to calculate holidays based on the schedule
Calendar based - This option will split the calculation of holiday when it falls on the next day.
No Work, No Pay holiday rule - This option will deduct absent if the employee is not worked on the holiday.
Paid if present on the previous working day - This option will not compute holidays for employees who have not worked the day prior.
Regular rate even without logs - This option will automatically calculate holiday pay,
Hours after sched out - Input of allowable hours to clock out before the schedule.
Hours before sched in - Input of allowable hours to clock in before the schedule.
Use [after/before] rules when overlap - This will be the basis of your clock in/out if it overlap on the next day