Login to AanyaHR
Go to ESS menu.
Select Filings module.
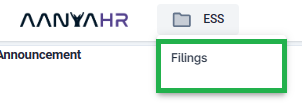
To add a new requisition, click the Create button


Select the Filing Date: Choose the date you need to file for and click Search (e.g., October 31).

Choose Type: Set the Type of filing, such as Paid.

Select Filing Type: Choose Rest Day or Holiday as the Filing Type.

Enter Start Time: Input the IN time according to your scheduled start.
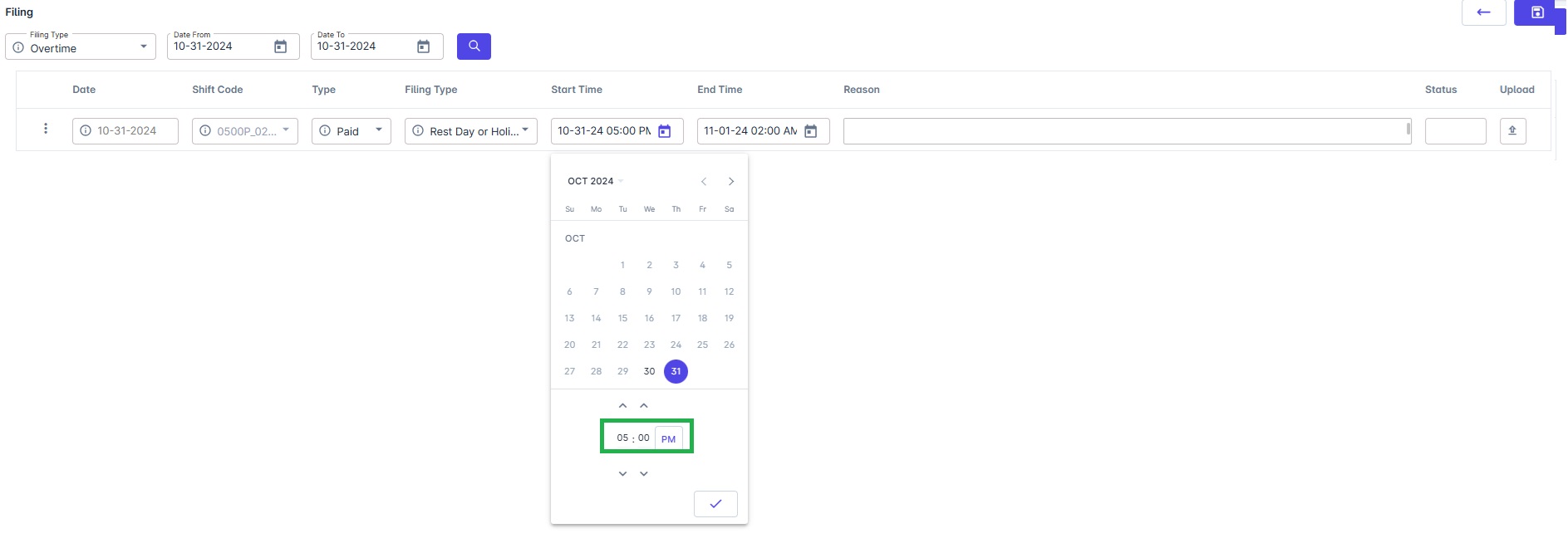
Enter End Time: Input the OUT time based on your scheduled end.
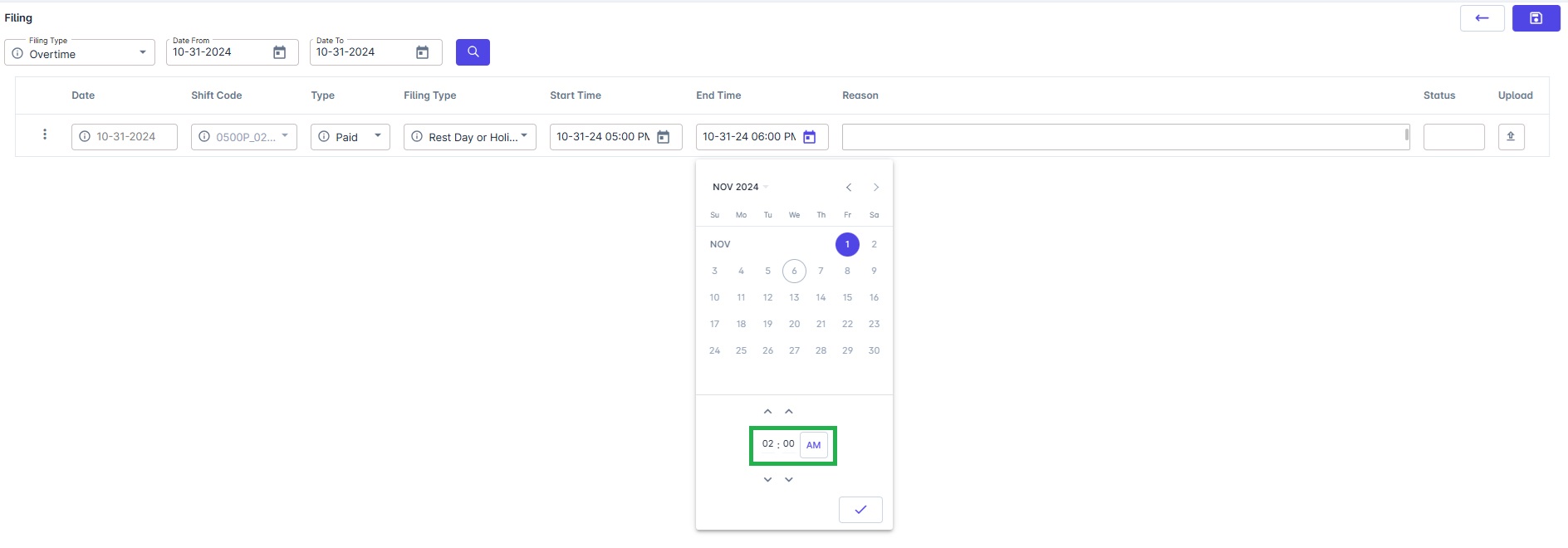
Add a Reason: Provide the reason for filing holiday overtime.

Save Changes: Click Save Changes to submit the entry for approval by your approver.

1. Select the Filing Date: Choose the date you need to file for and click Search (e.g., October 31).

Choose Type: Set the Type of filing, such as Paid.

Select Filing Type: Choose Rest Day or Holiday as the Filing Type.

Enter Overtime Start Time: Input your Overtime Start time (e.g., 3:00 PM).
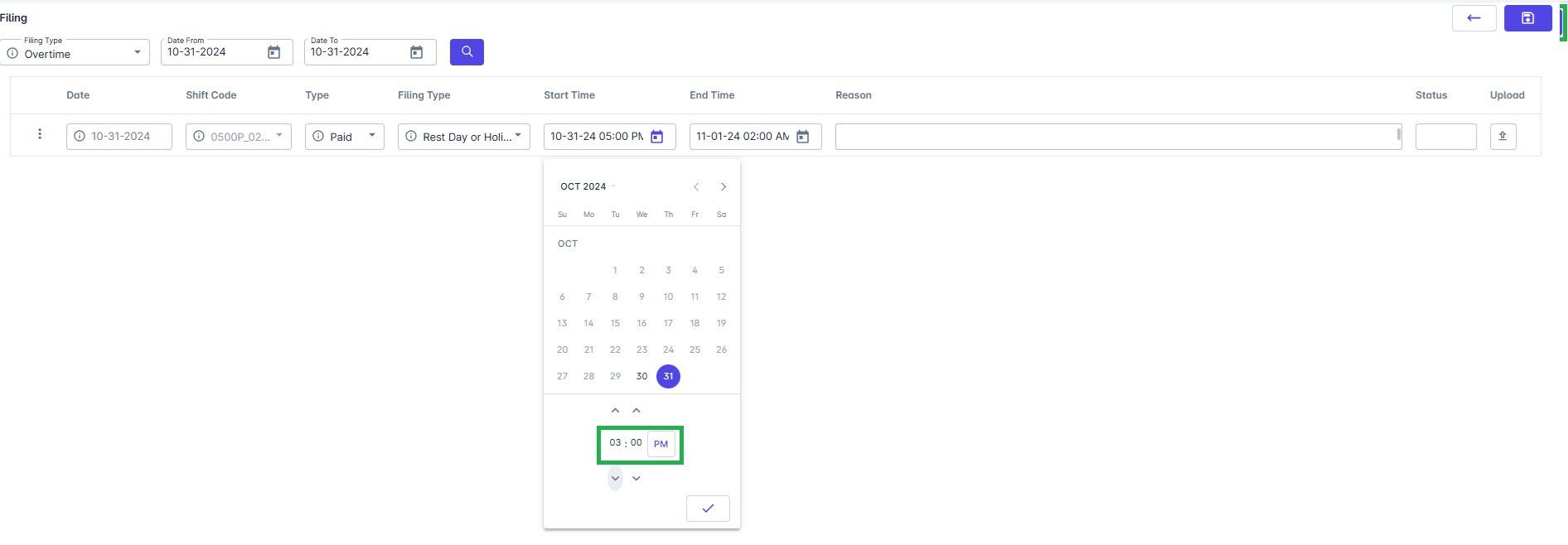
Enter End Time: Input your scheduled OUT time for the shift.
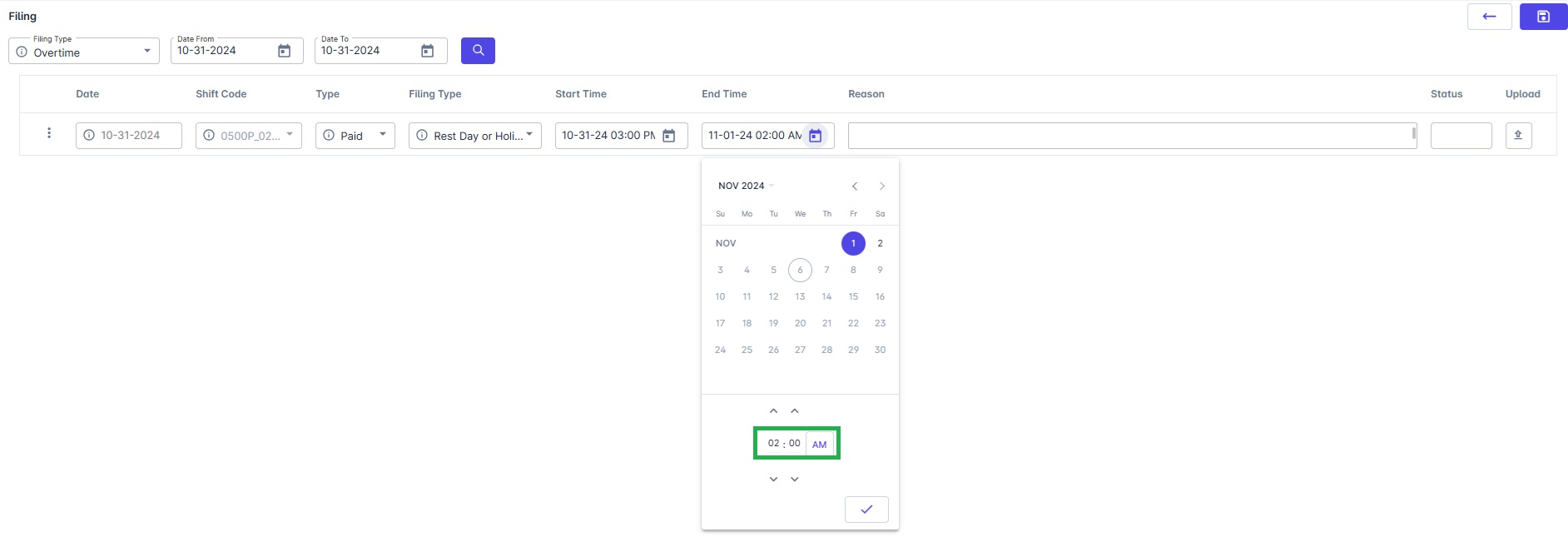
Provide a Reason: Add a reason for filing the pre-overtime holiday.

Save Changes: Click Save Changes to submit the request for approval by your approver.

Choose the Filing Date: Select the date you need to file for and click Search (e.g., October 31).

Select Type: Set the Type to Paid.

Choose Filing Type: Select Rest Day or Holiday as the Filing Type

Enter Start Time: Input your scheduled IN time for the shift
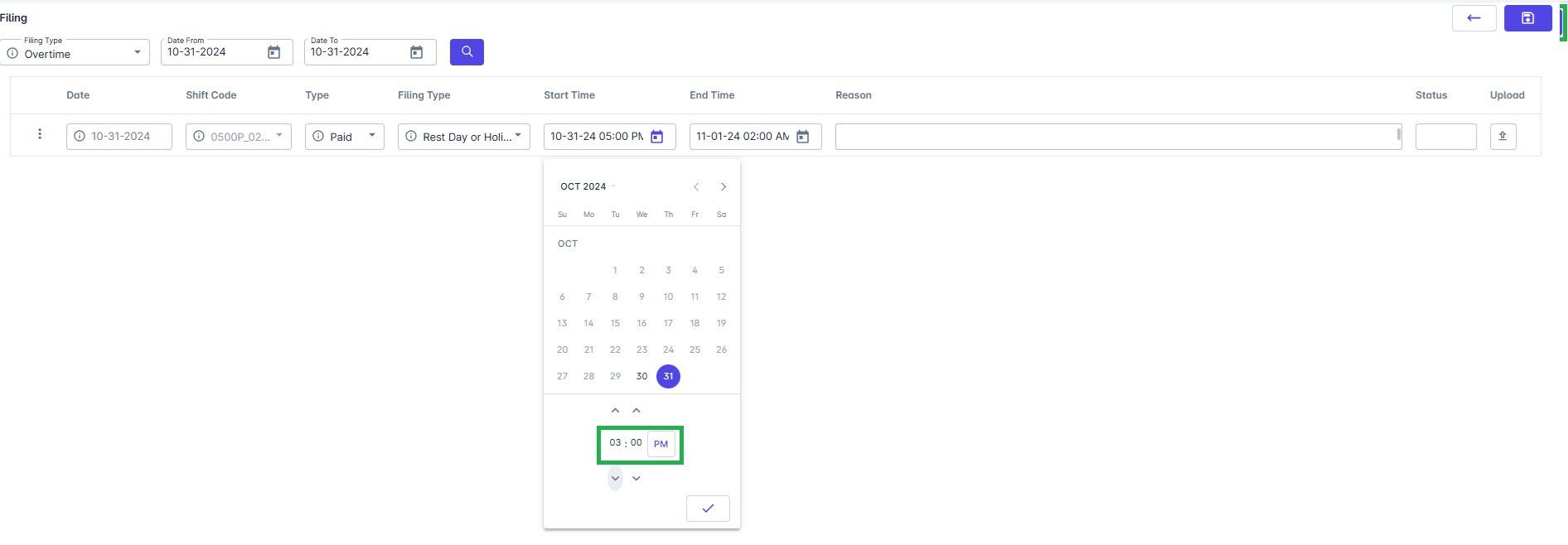
Enter Overtime Start Time: Input your Overtime End time (e.g., 4:00 AM).
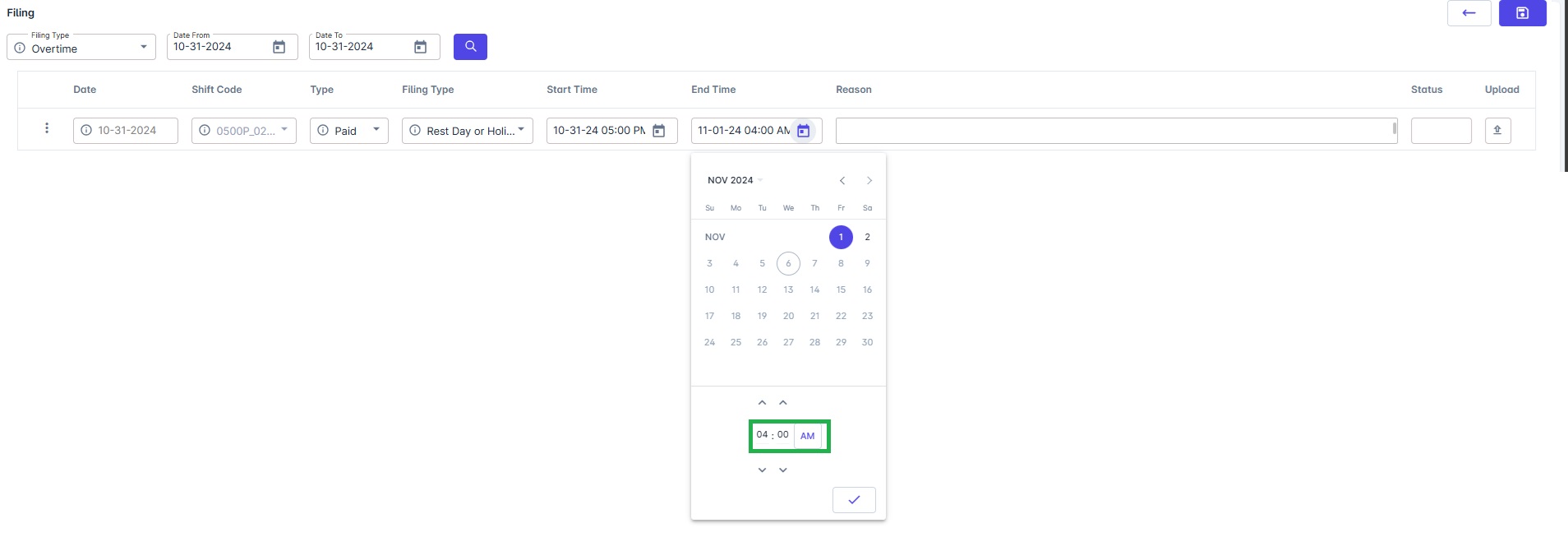
Provide Reason: Enter the reason for filing

Save Changes: Click Save Changes to submit the request for approval.

Choose the Filing Date: Select the date you need to file for and click Search (e.g., November 2.)

Select Type: Set the Type to Paid.

Choose Filing Type: Select Rest Day or Holiday as the Filing Type

Enter Start Time: Input the IN time according to your scheduled start.
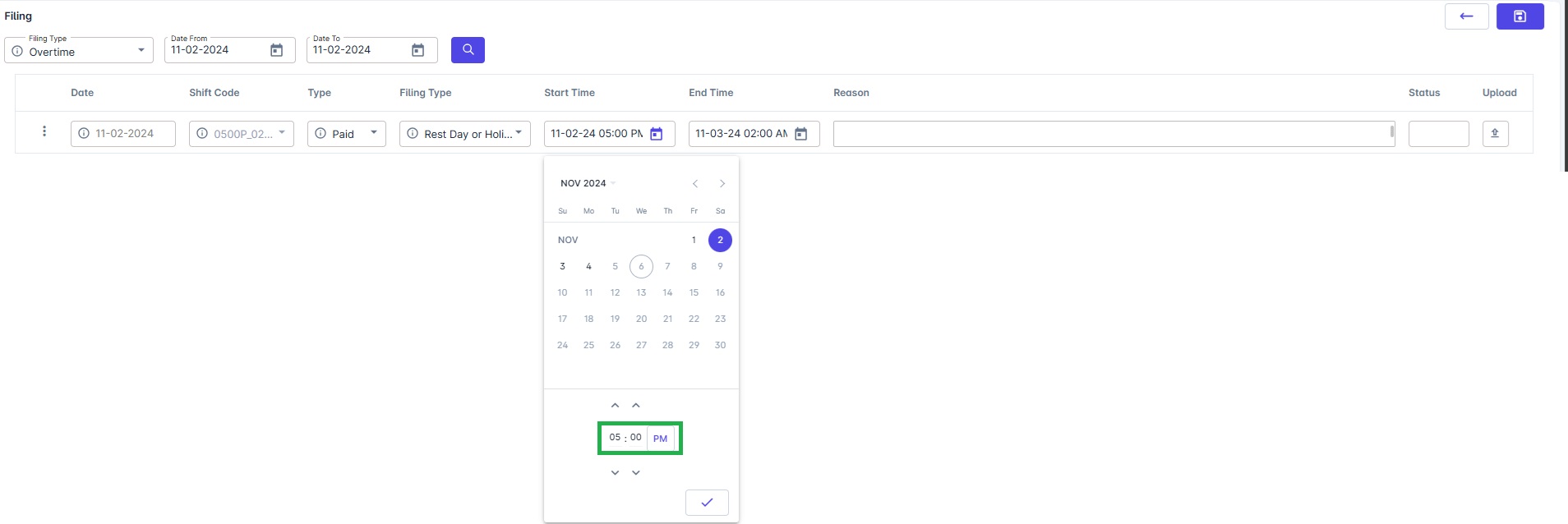
Enter End Time: Input the OUT time based on your scheduled end.
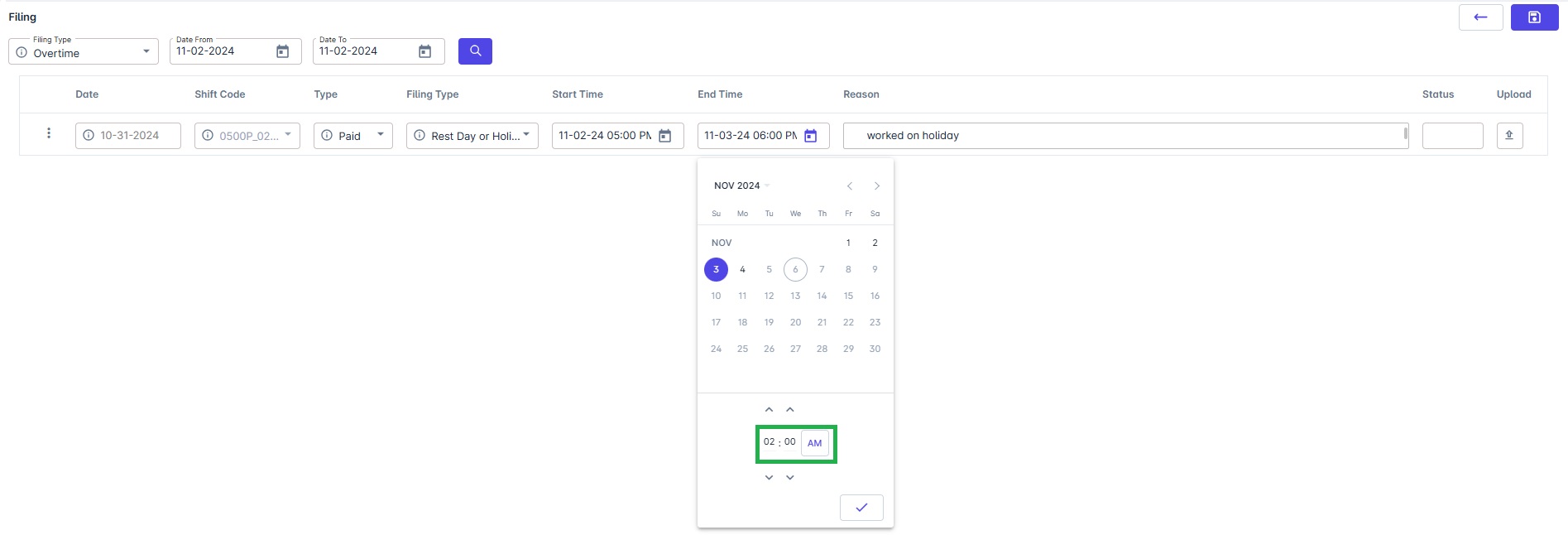
Add a Reason: Provide the reason for filing holiday overtime.

Save Changes: Click Save Changes to submit the entry for approval by your approver.

Choose the Filing Date: Select the date you need to file for and click Search (e.g., November 2.)

Choose Type: Set the Type of filing, such as Paid.

Select Filing Type: Choose Rest Day or Holiday as the Filing Type.

Enter Overtime Start Time: Input your Overtime Start time (e.g., 3:00 PM).
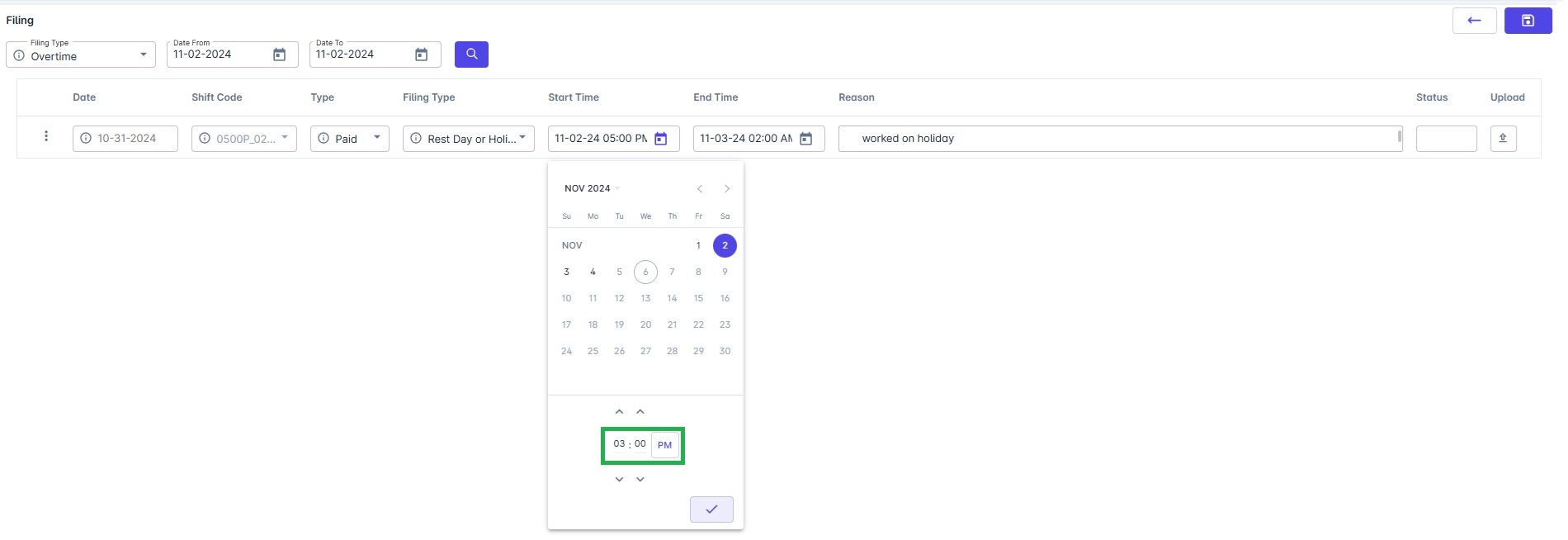
Enter End Time: Input the OUT time based on your scheduled end.
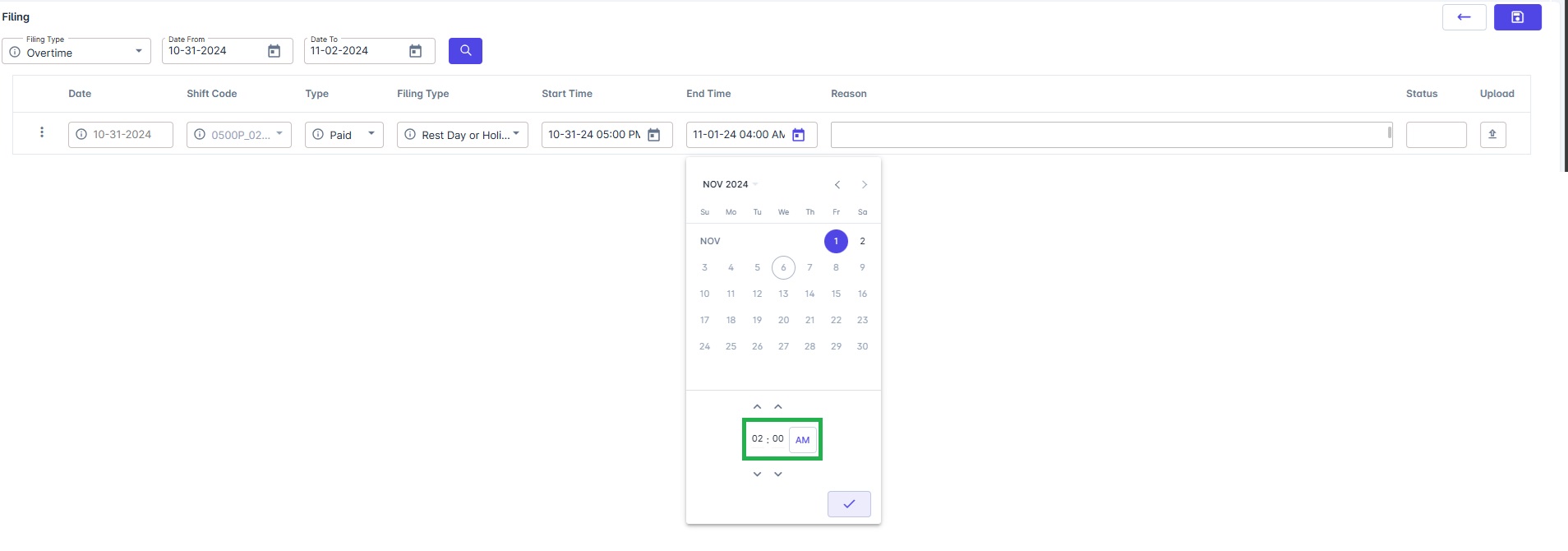
Add a Reason: Provide the reason for filing holiday overtime.

Save Changes: Click Save Changes to submit the entry for approval by your approver.

Select the Filing Date: Choose the date you need to file for and click Search (e.g., October 31).

Choose Type: Set the Type of filing, such as Paid.

Select Filing Type: Choose Rest Day or Holiday as the Filing Type.

Enter Start Time: Input the OUT time based on your scheduled start.
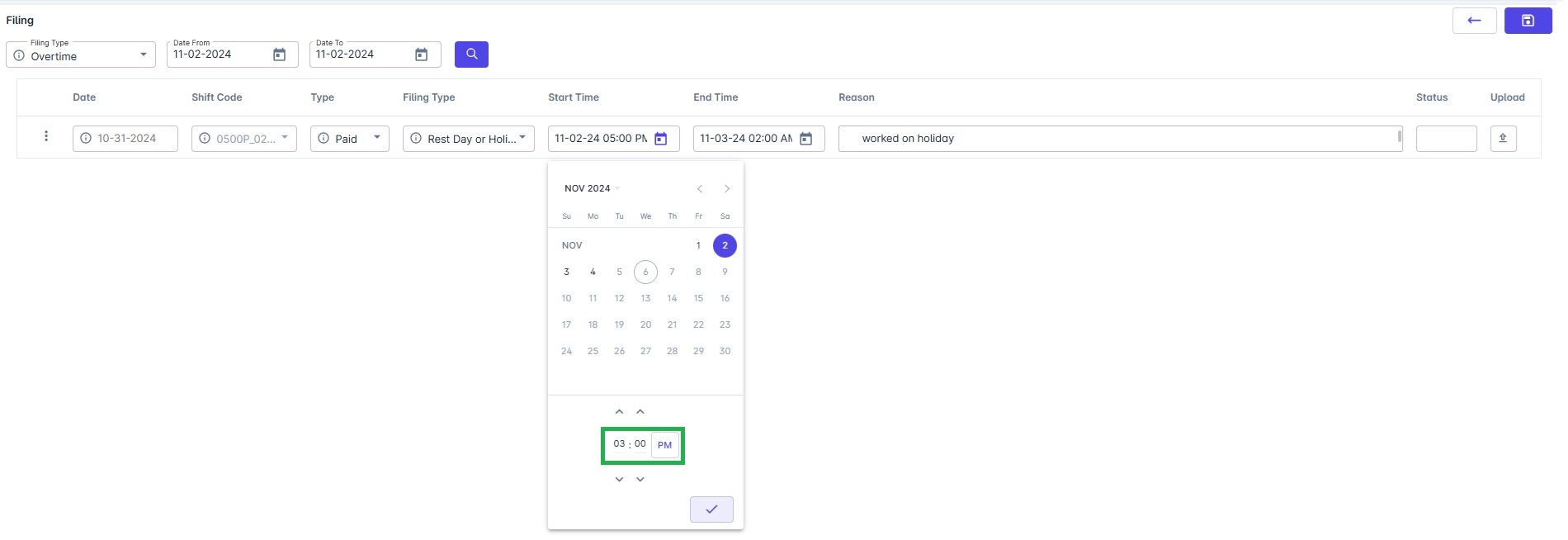
Enter Overtime Start Time: Input your Overtime End time (e.g., 4:00 AM).
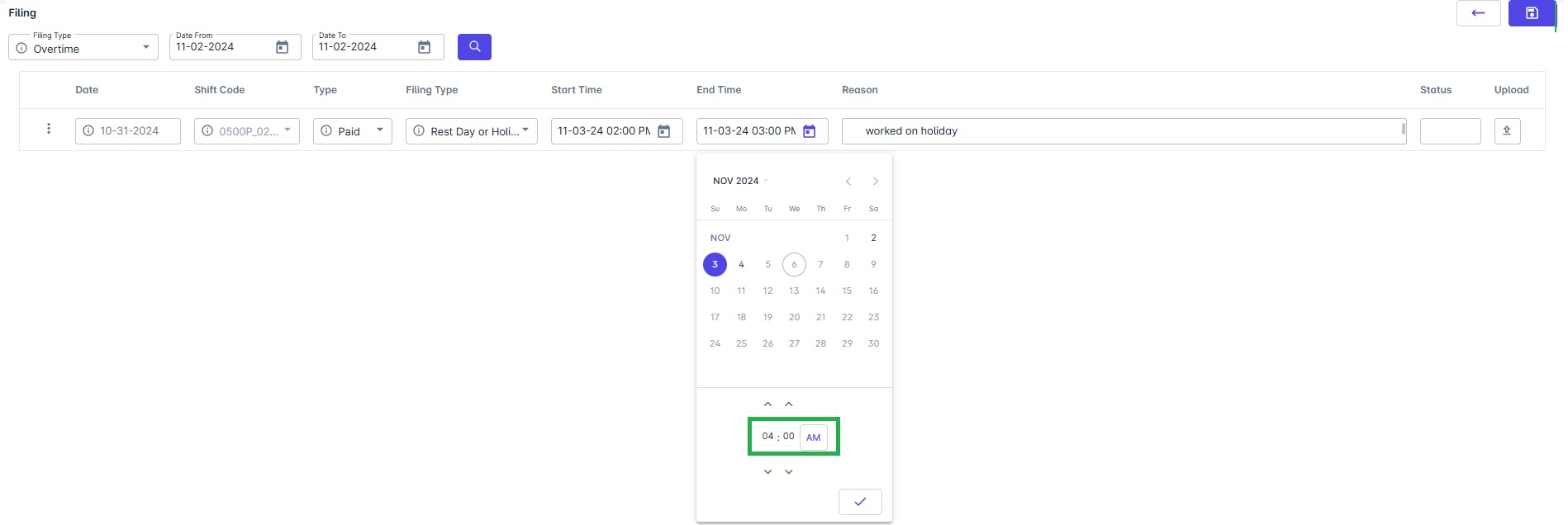
Add a Reason: Provide the reason for filing holiday overtime.

Save Changes: Click Save Changes to submit the entry for approval by your approver.
