The YTD - (Excel) file provides a summary of all payroll-related data accumulated from the beginning of the year to the current date, similar to the YTD_All (Excel) file. However, the YTD_All (Excel) file currently does not include the 2316 details from previous employers, which are available in the YTD - (Excel) file. This feature will be added to the YTD_All (Excel) file in the future.
Go to AanyaHR and Login to your account.
In the Payroll menu, go to “Reports”, select “Annual Reports”, and then choose “YTD - (Excel)”.
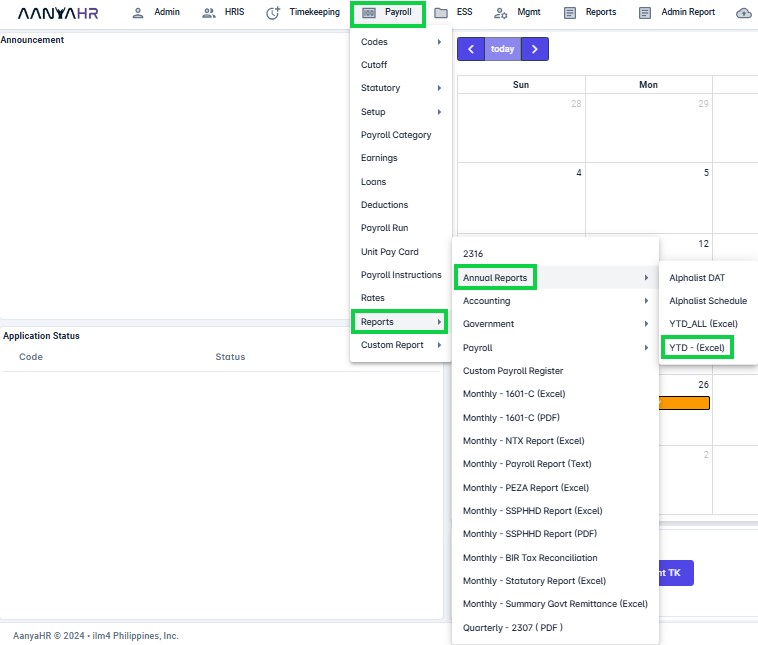
Choose the necessary data from the dropdown list.

Sub Company: Choose the specific sub-company you wish to include or click “Select All” to include all available options.
Branch: Select the specific branch you need or choose “Select All” to include every branch.
Department: Choose the specific department you want to include or choose “Select All” to include all departments.
Employee Status: Select the relevant employee status (Regular, Probationary, Terminated, Resigned, On-Hold, Contractual, or Custom), or click “Select All” to cover all employee status.
Employee: Choose the specific employee for whom you want to generate data or click “Select All” to include all employees.
Year: Select the applicable year for which you wish to generate data.
Click "View Report" to display the selected report.

Click the “downward arrow” in the box to choose the file format for export.

Select "Excel" to export the file in Excel format.

A file will be created and saved automatically to your Downloads folder. You can then open the file to review its contents.

