Login to AanyaHR
Go to ESS menu.
Select Filings module.
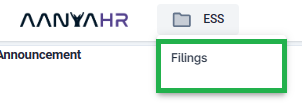
Click Create button, to add a new requisition.


How to File Holiday Overtime When a Shift Crosses from a Regular Day to a Holiday
1. Select the Filing Date: Choose the date you need to file for and click Search (e.g., October 30).

Choose Type: Set the Type of filing, such as Paid.

Select Filing Type: Choose Rest Day or Holiday as the Filing Type.
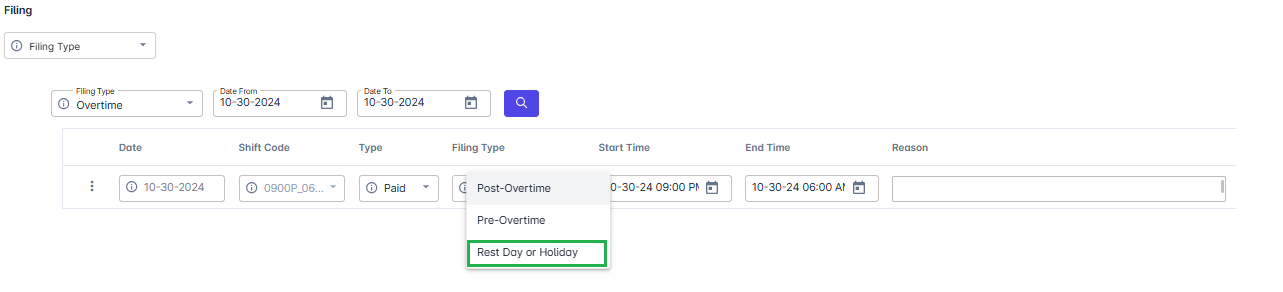
Enter Start Time: Input the start time as 12:00 AM for the next day
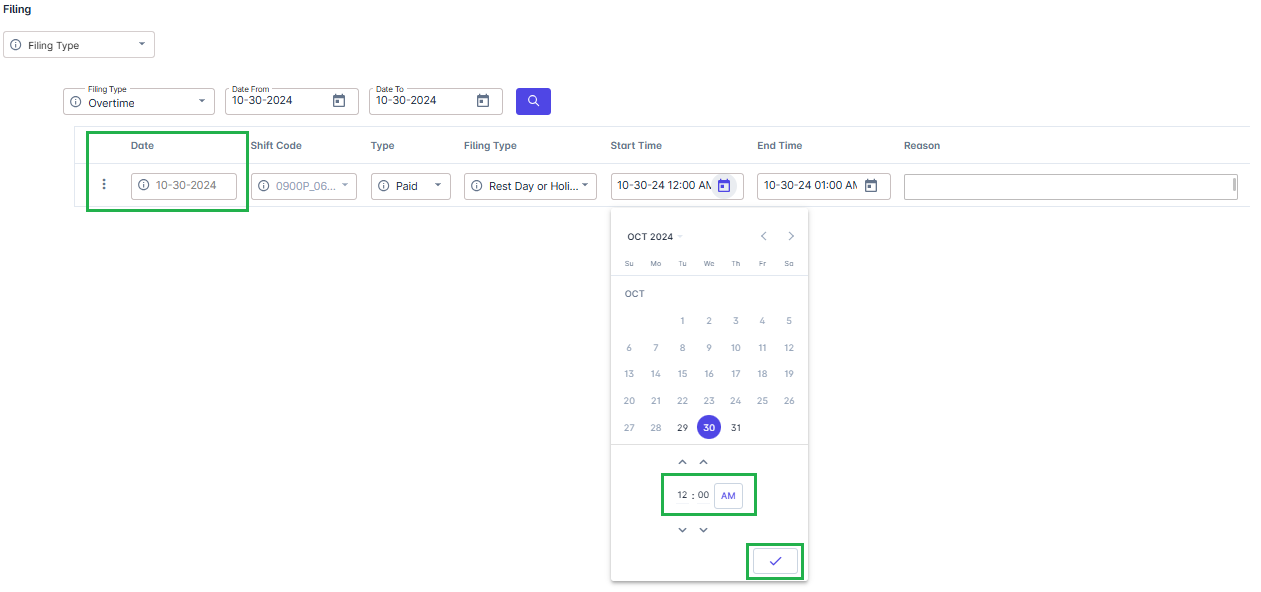
Enter End Time: Input the end time based on your scheduled finish, such as 06:00 AM.
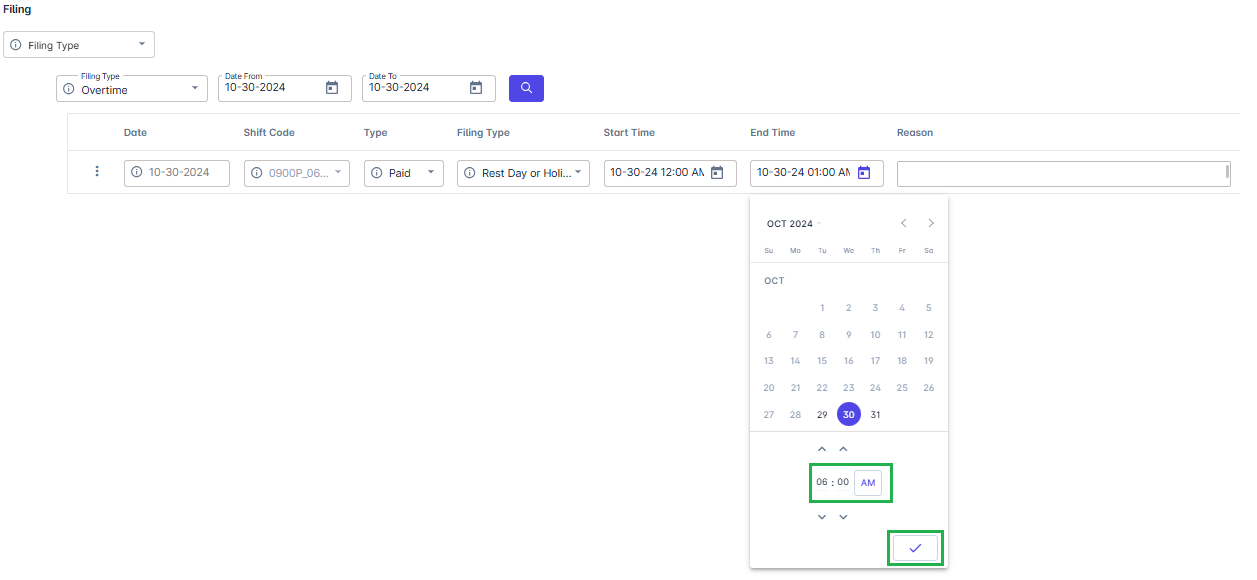
Add a Reason: Provide the reason for filing holiday overtime.

Save Changes: Click Save Changes to submit the entry for approval by your approver.

How to File Pre-Overtime Holiday When a Shift Crosses from a Regular Day to a Holiday
Select the Filing Date: Choose the date you need to file for and click Search (e.g., October 30).

Choose Type: Set the Type of filing, such as Paid.

Select Filing Type: Choose Pre-Overtime as the Filing Type.
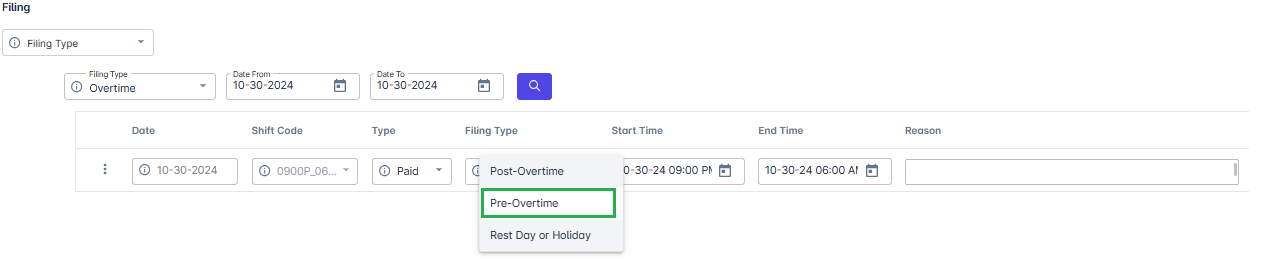
Enter Overtime Start Time: Input your Overtime Start time (e.g., 6:00 PM).
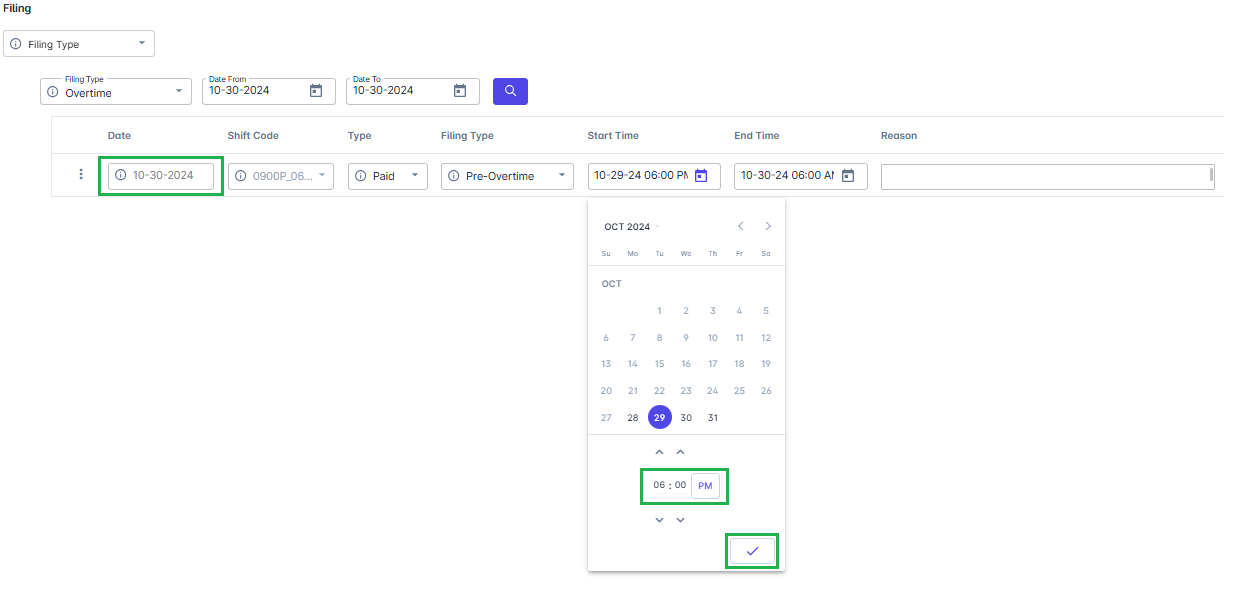
Enter End Time: Input the end time based on your scheduled finish, such as 06:00 AM.
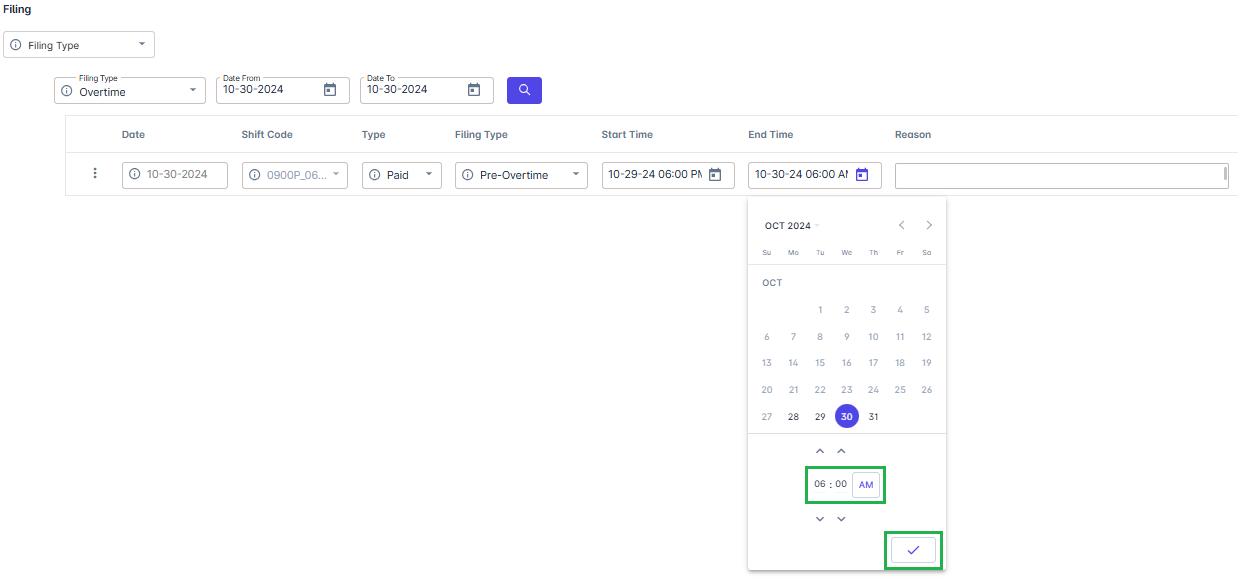
Add a Reason: Provide the reason for filing holiday overtime.

Save Changes: Click Save Changes to submit the entry for approval by your approver.

How to File Post-Overtime Holiday When a Shift Crosses from a Regular Day to a Holiday
Select the Filing Date: Choose the date you need to file for and click Search (e.g., October 30).

Choose Type: Set the Type of filing, such as Paid.

Select Filing Type: Choose Rest Day or Holiday as the Filing Type.
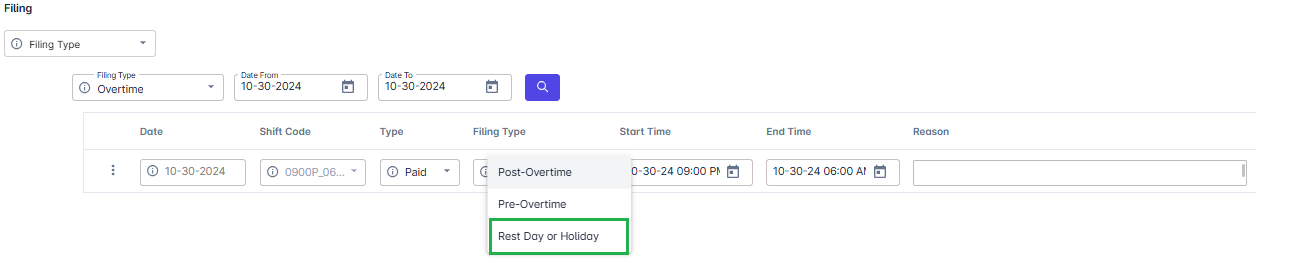
Enter Start Time: Input the start time as 12:00 AM for the next day.
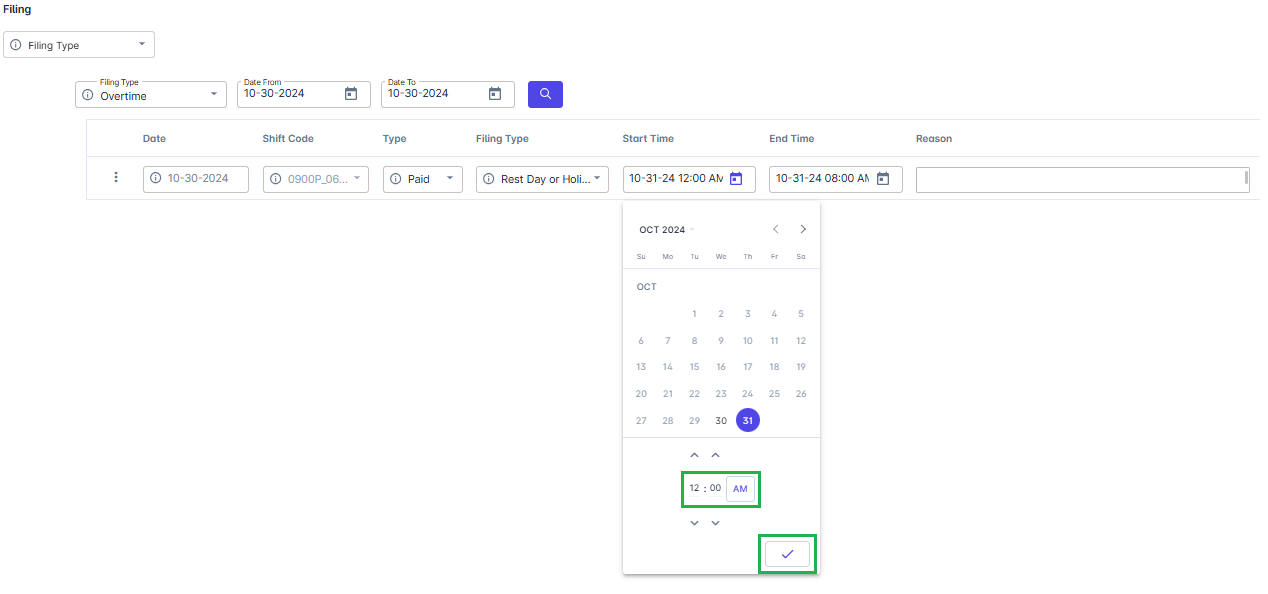
Enter Overtime Start Time: Input your Overtime End time (e.g., 8:00 AM).
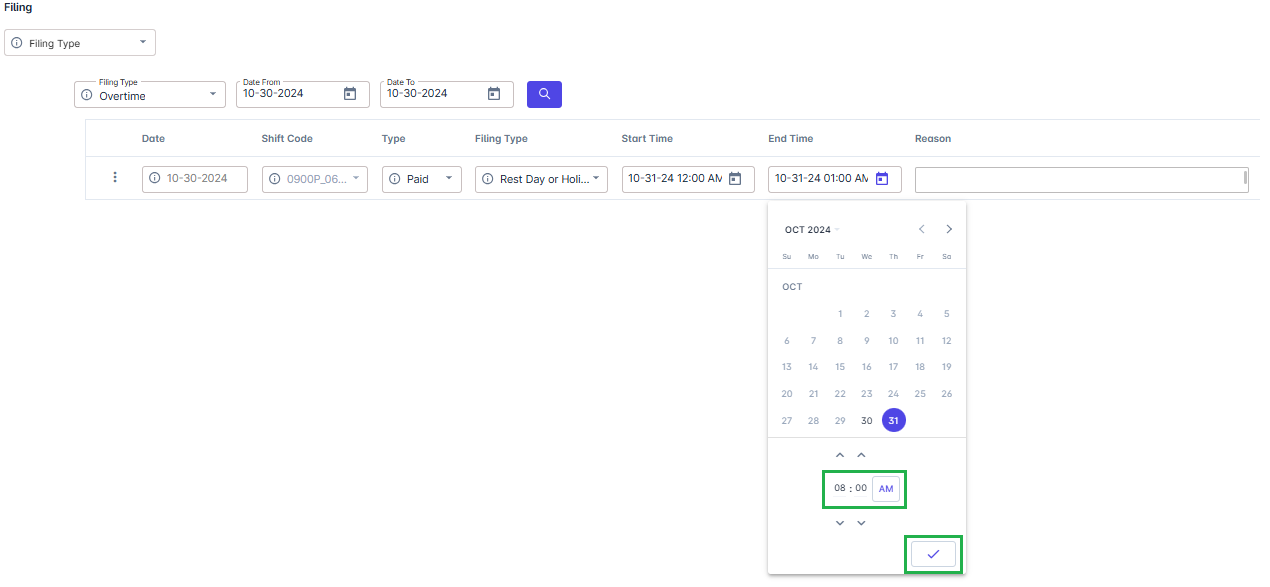
Add a Reason: Provide the reason for filing holiday overtime.

Save Changes: Click Save Changes to submit the entry for approval by your approver.

How to File Holiday Overtime When a Shift Crosses from a: Holiday to Regular Day
Select the Filing Date: Choose the date you need to file for and click Search (e.g., Nov 2).

Choose Type: Set the Type of filing, such as Paid.

Select "Holiday or Rest Day" as the Filling type.
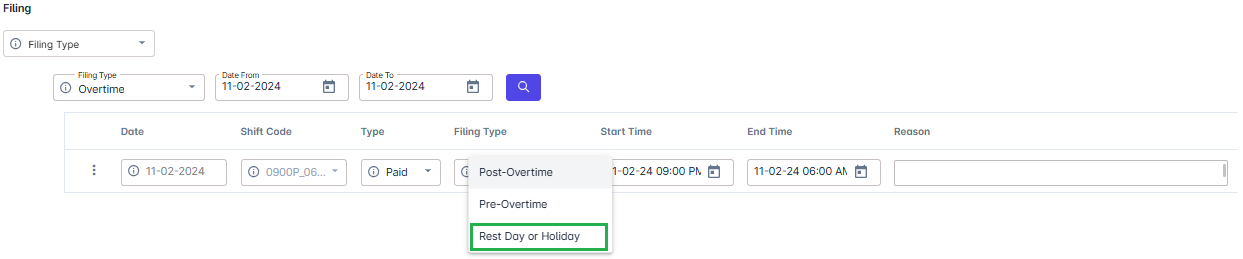
Enter Start Time: Input the IN time according to your scheduled start, such as 9:00 PM
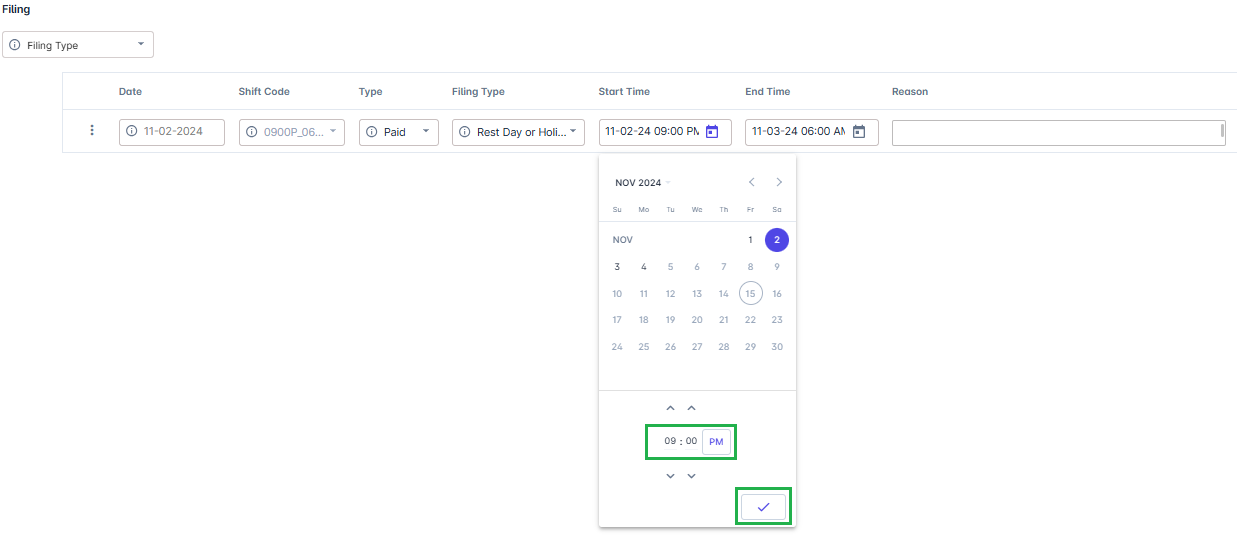
Enter End Time: Input the end time as 12:00 AM for the next day (e.g. November 3, 12:00 AM)
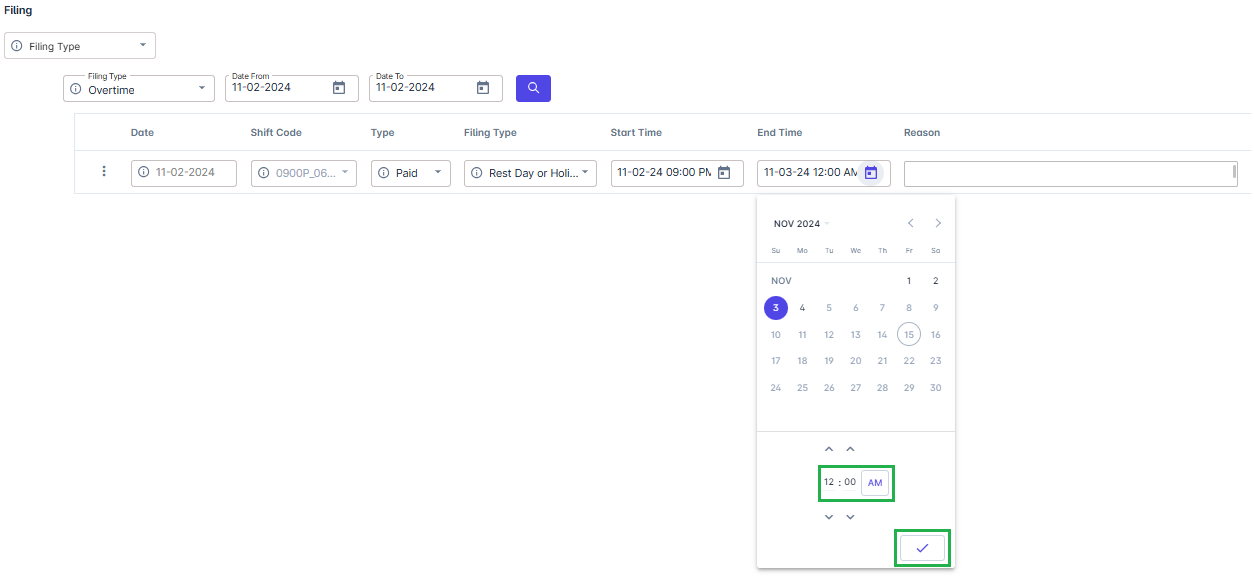
Add a Reason: Provide the reason for filing holiday overtime.

Save Changes: Click Save Changes to submit the entry for approval by your approver.

How to File Pre-Overtime Holiday When a Shift Crosses from a Holiday to Regular Day
Select the Filing Date: Choose the date you need to file for and click Search (e.g., Nov 2).

Choose Type: Set the Type of filing, such as Paid.

Select Filing Type: Choose Rest Day or Holiday as the Filing Type
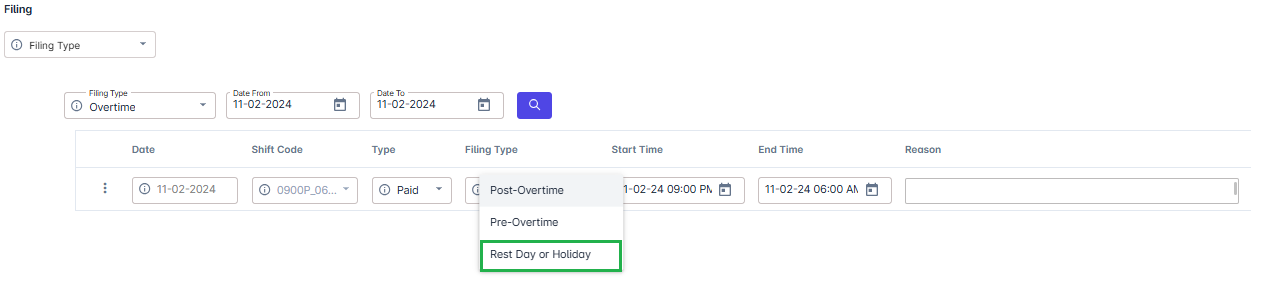
Enter Start Time: Input the start time based on your overtime start, such as 08:00 PM.
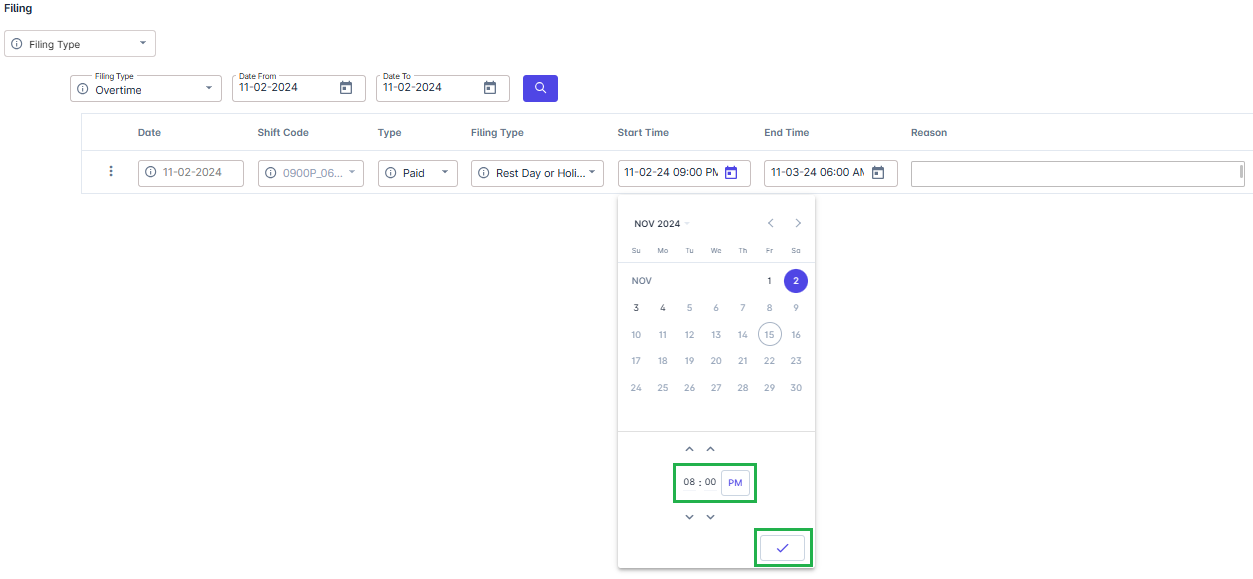
Enter End Time: Input the end time as 12:00 AM for the next day (e.g. November 3, 12:00 AM)
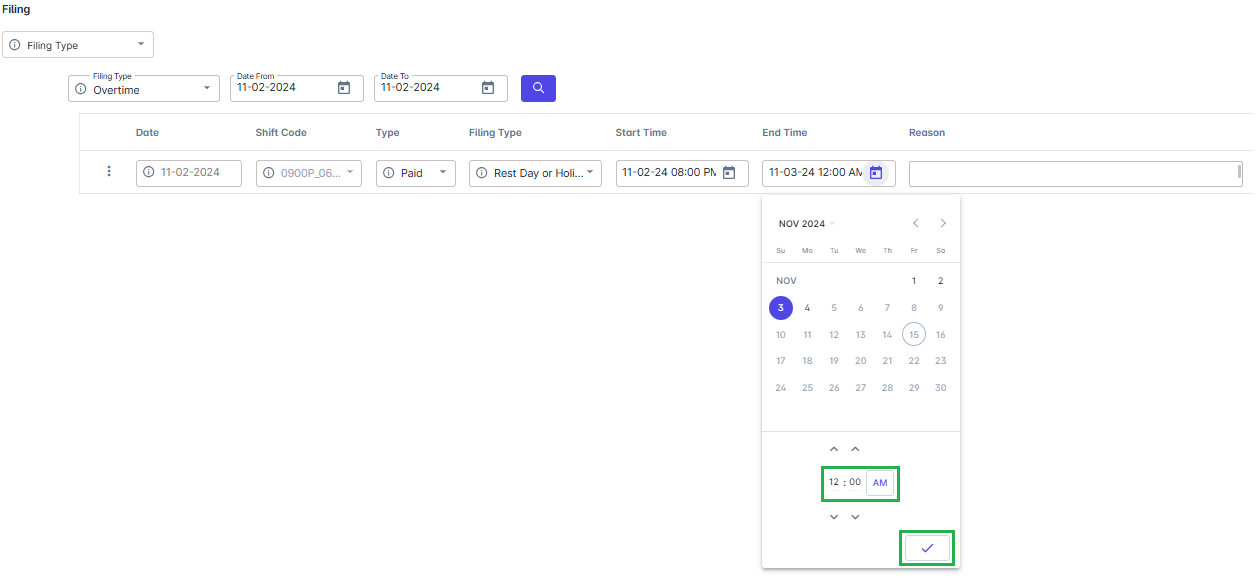
Add a Reason: Provide the reason for filing holiday overtime.

Save Changes: Click Save Changes to submit the entry for approval by your approver.

How to File Post-Overtime Holiday When a Shift Crosses from a Holiday to Regular Day
Select the Filing Date: Choose the date you need to file for and click Search (e.g., Nov 2).

Choose Type: Set the Type of filing, such as Paid.

Select Filing Type: Choose Post-Overtime as the Filing Type.
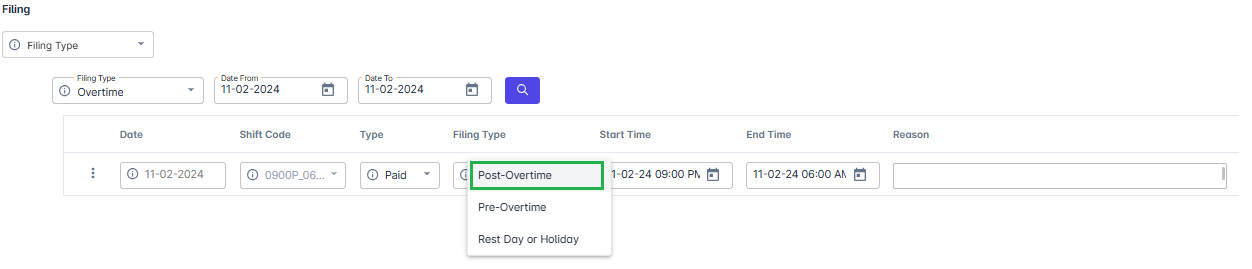
Enter Start Time: Input the overtime start for the next day (e.g. November 3, 6:00 AM)
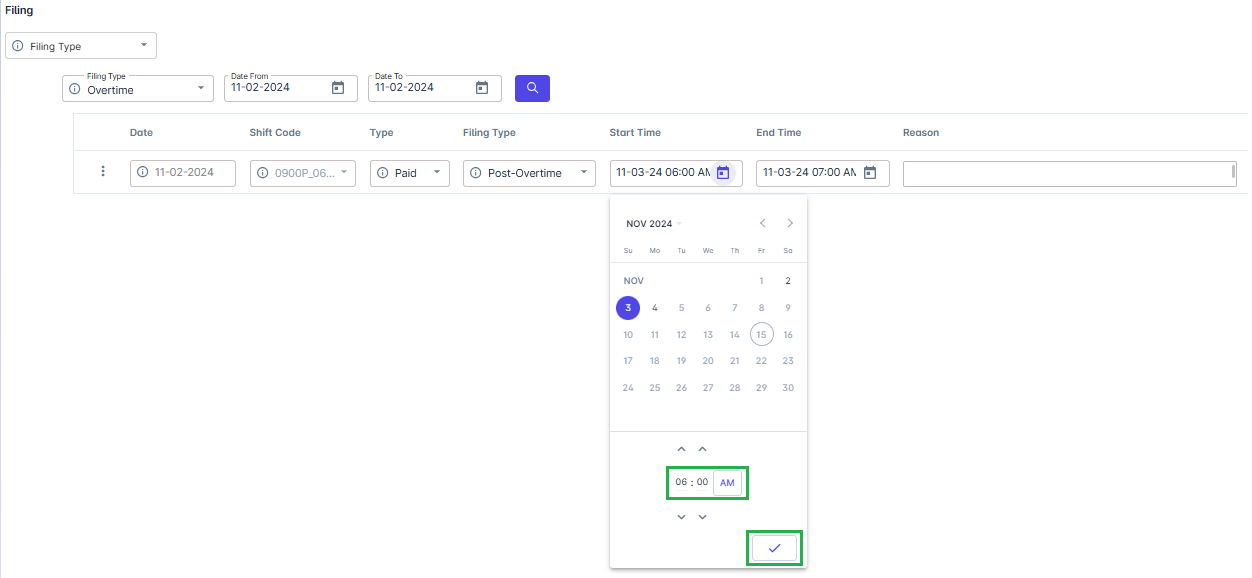
Enter End Time: Input the end time based on your overtime end, such as 07:00 AM.
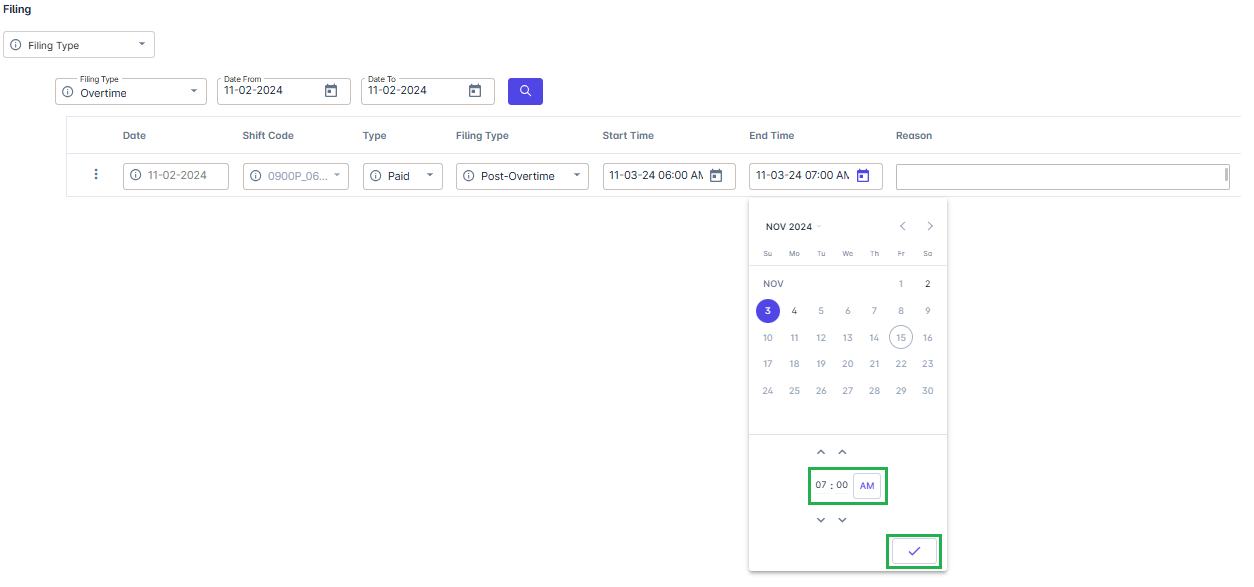
Add a Reason: Provide the reason for filing holiday overtime.

Save Changes: Click Save Changes to submit the entry for approval by your approver.
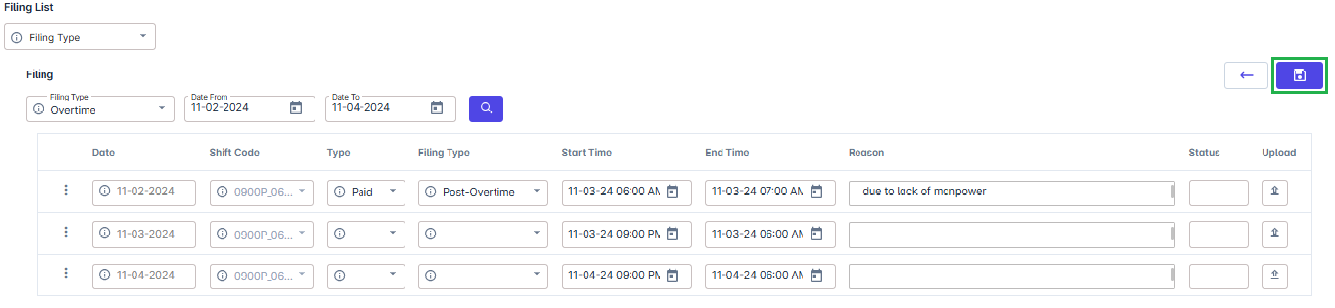
Case 7. How To File Post-Overtime Holiday If It's Not Cover Your Schedule
In scenarios where your overtime hours don't fall within your regular schedule, you can split the overtime into Post-Overtime and Rest Day/Holiday Overtime. For example, if your regular schedule is from 07:00 AM to 04:00 PM on Oct 31, but you worked overtime from 10:00 PM to 06:00 AM, follow these steps:
Select Filing Type: Choose Post-overtime as the Filing Type.
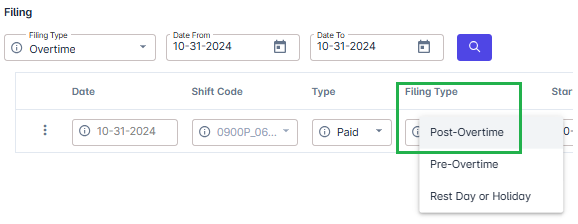
Enter Start and End Time for Post Overtime
Set your Start Time to the time you began your overtime (e.g., 10:00 PM).
Enter 12:00 AM as the End Time for your Post Overtime.
Add a Reason: Provide the reason for filing holiday overtime.

Create a second filing for the Rest Day/Holiday Overtime and select Holiday as your date reference.

Choose Rest Day or Holiday as the filing type for the second entry.
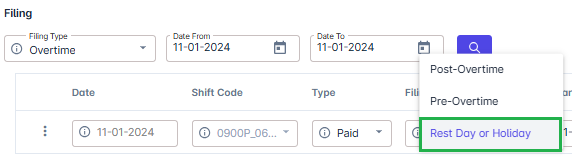
Set 12:00 AM as the Start Time and enter your Post Overtime as the End Time.
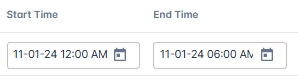
Add reason and click save changes

