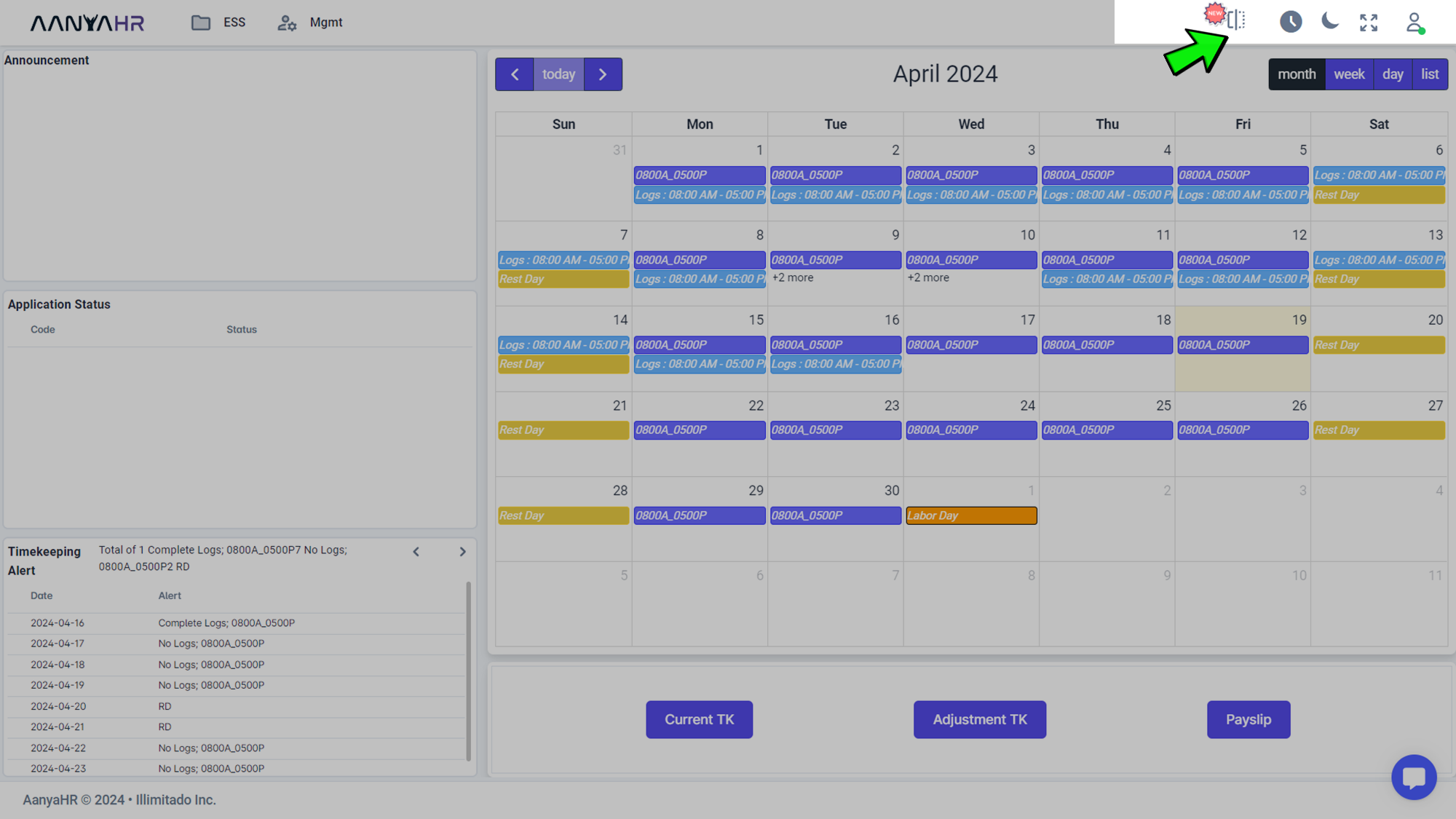Overview
The Supervisor Dashboard is a centralized hub designed to help supervisors manage their team's time and attendance effectively. With various sections for timekeeping alerts, pending approvals, leave calendars, and employee birthdays, this dashboard provides a comprehensive overview of essential workforce data.
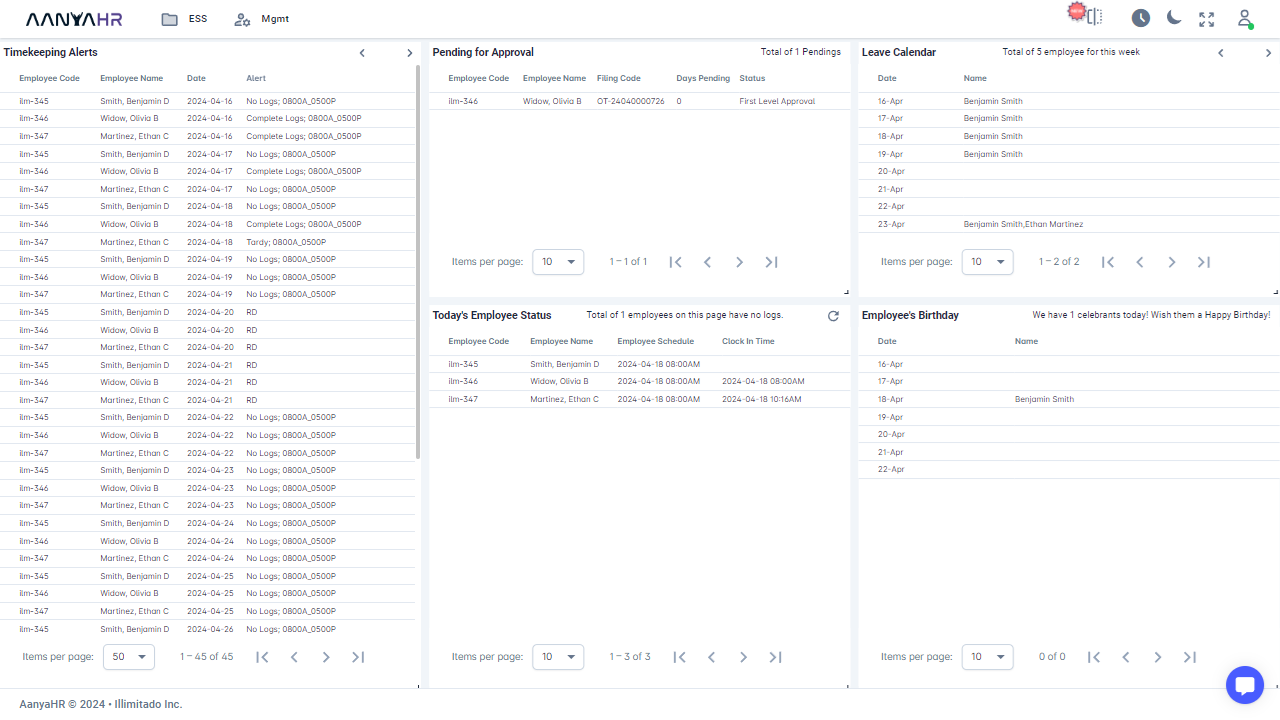
Timekeeping Alerts
Function: Monitors attendance with view of schedules and time logs.
Time Span: Displays entries for the current pay period that includes today’s date.
Example: If the current pay cycle begins on April 16th to end of month. and today is April 18th, it falls within this payment cycle.
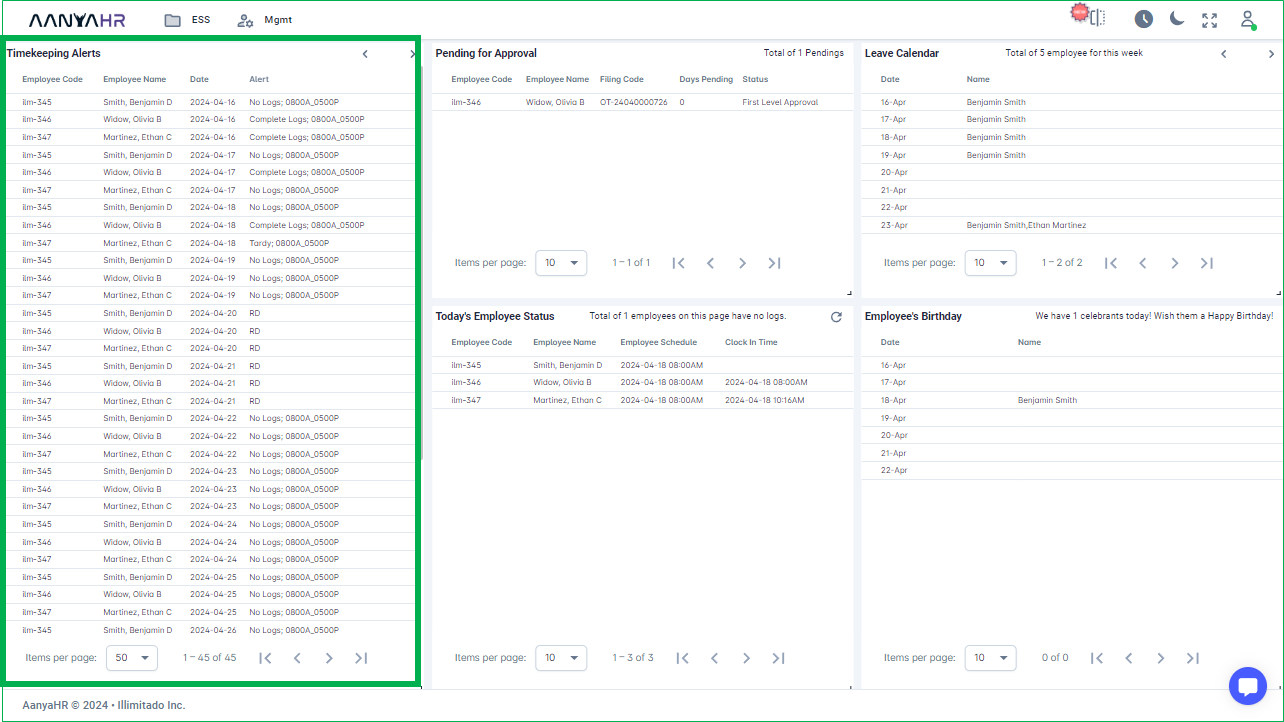
Pending for Approval
Function: Lists overtime, leave, and other time-related requests awaiting your approval.
Time Span: View all request pending approval.
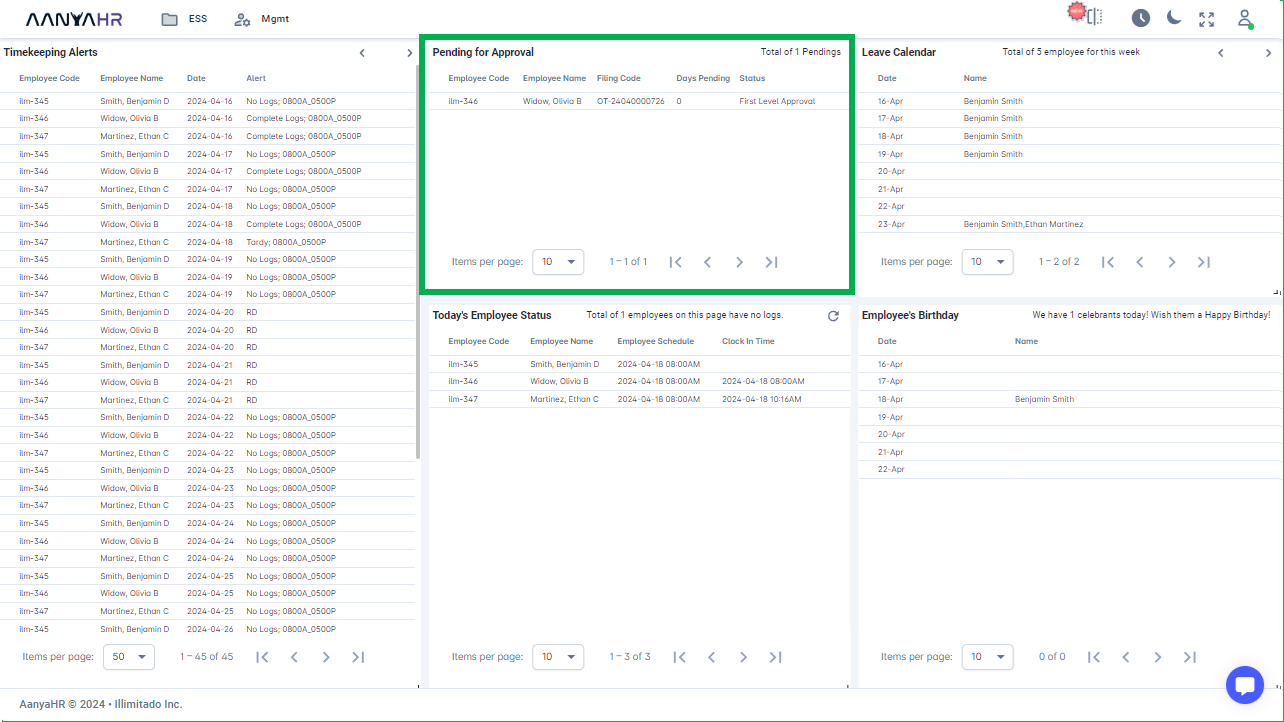
Leave Calendar
Function: Provides an overview of all approved leaves.
Time Span: Includes leave dates ranging from 2 days prior to 5 days after today, giving you foresight into upcoming absences.
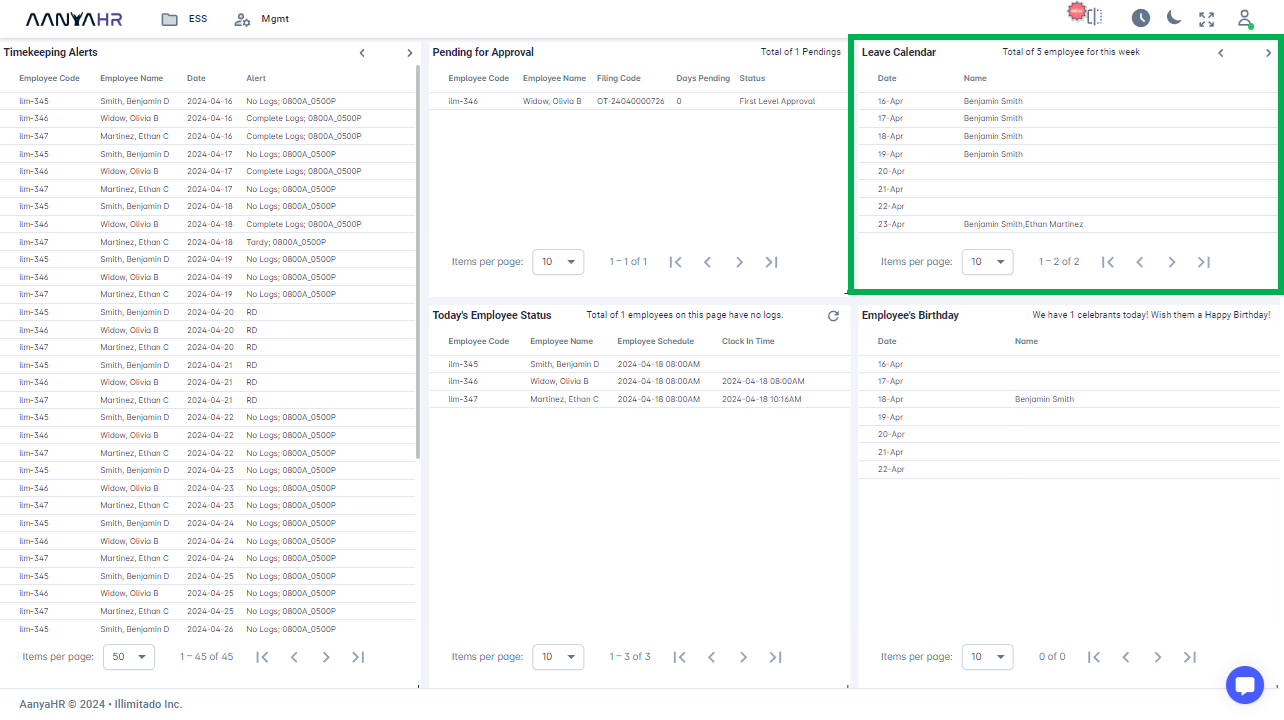
Employee's Birthday
Function: Celebrates team members by acknowledging their birthdays.
Time Span: Notifies you of birthdays occurring from 2 days before to 5 days after today, allowing you to plan celebrations or send wishes.
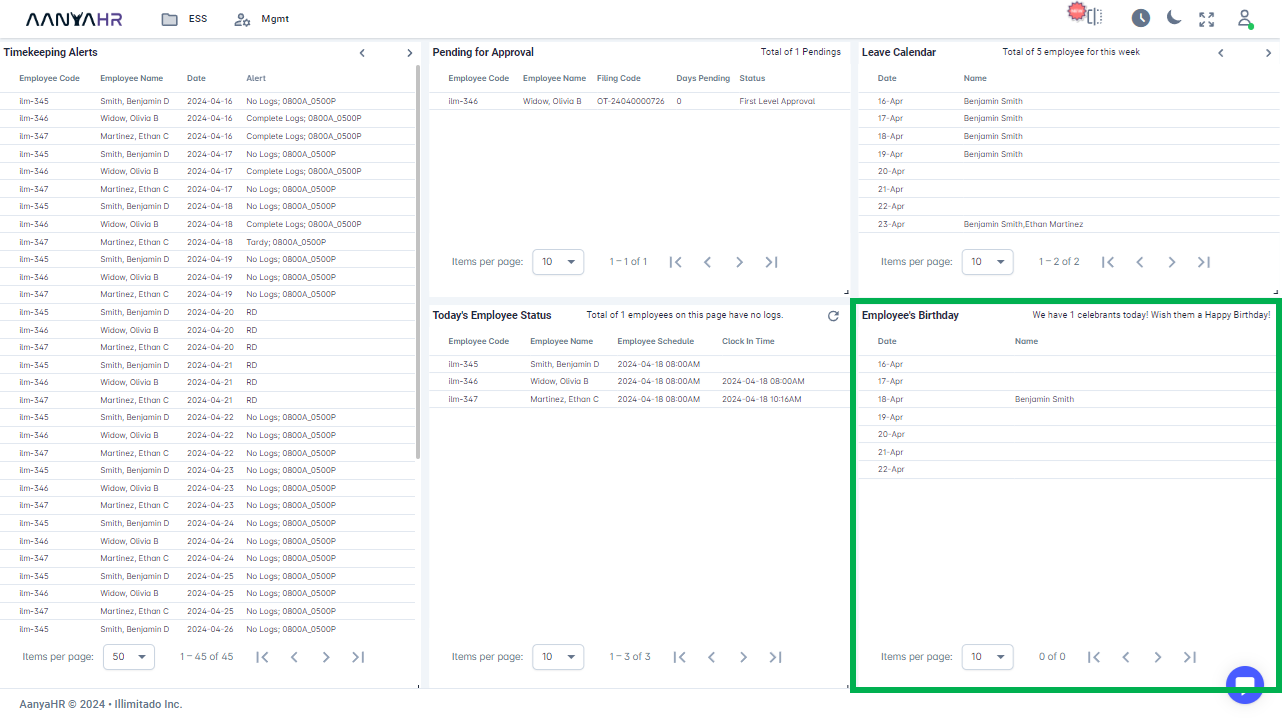
Today's Employee Status
Function: Shows the attendance status for the current day.
Insight: Quickly see who has clocked in and who hasn't, assisting you in managing daily manpower needs.
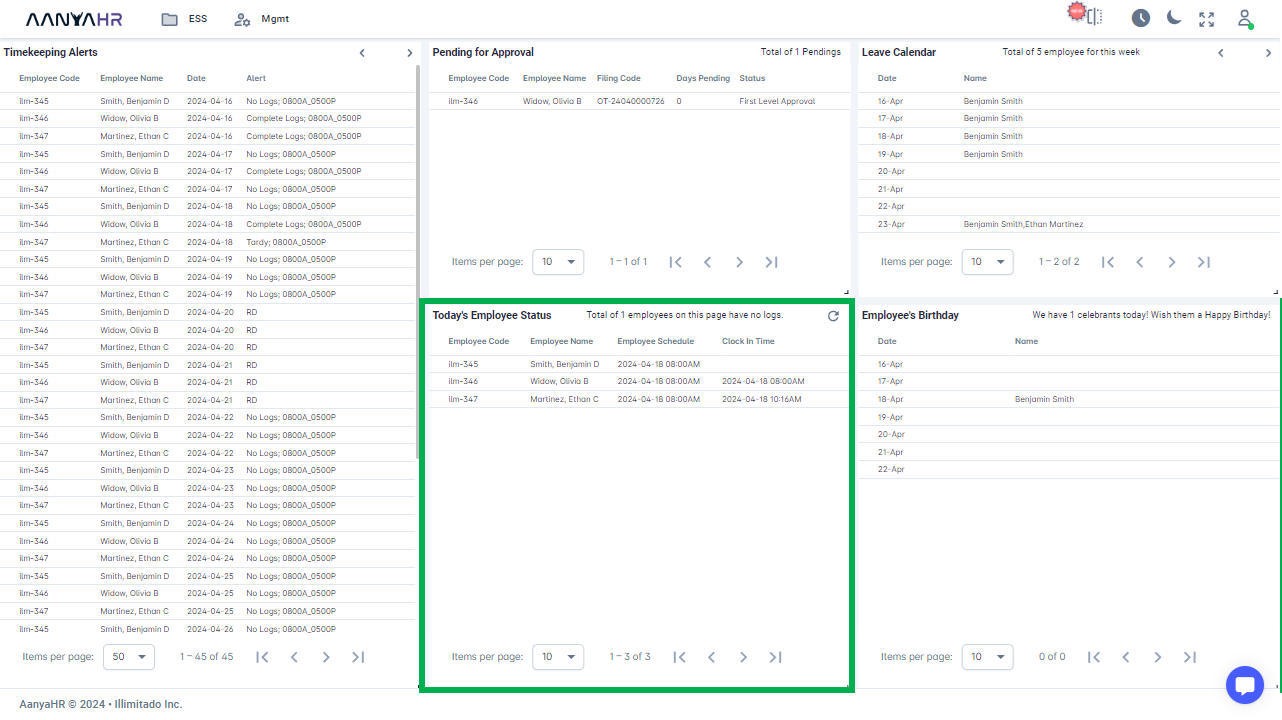
Adjusting Viewable Records
Items per Page: Each section has a 'Items per Page' dropdown that allows you to select the number of rows you want to view, making it easier to handle large teams.
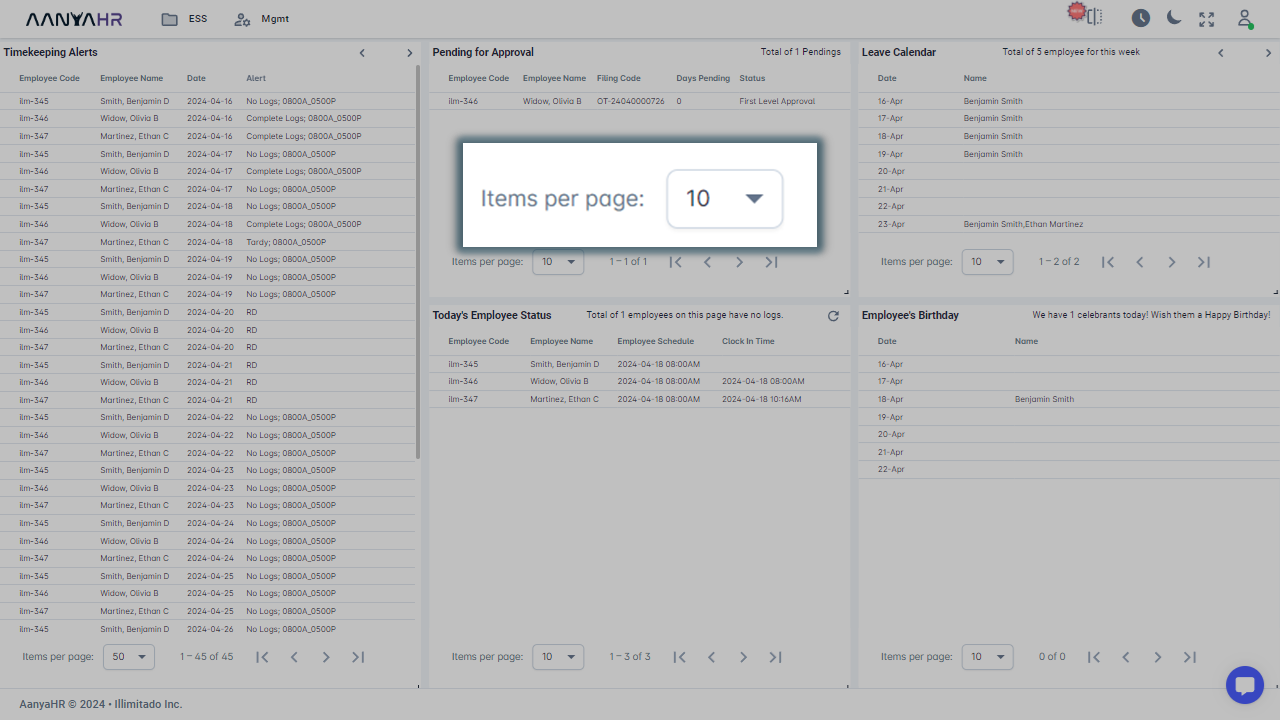
Navigating Through Records
Arrows: Navigate through records using the arrow buttons.
Middle arrows < >: Move to the previous or next week’s data.
Outer arrows |< >|: Jump to the first or last page of records.
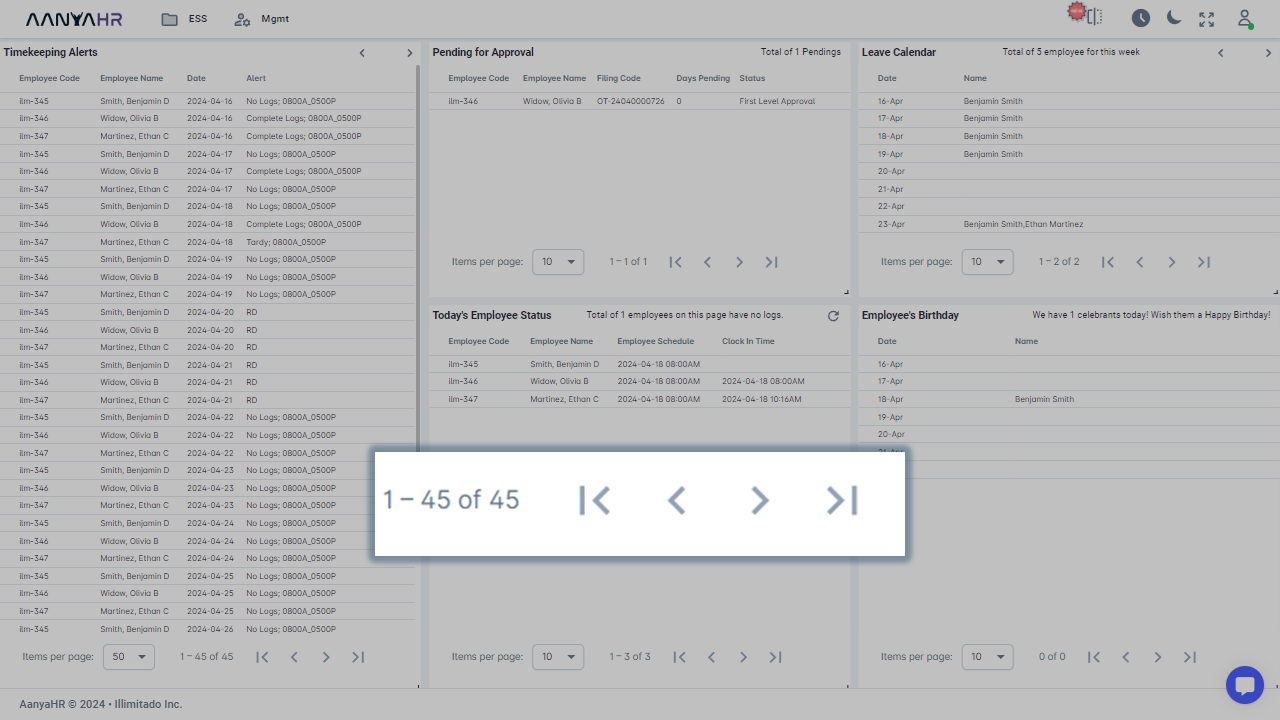
Customizing Your Supervisor Dashboard View
Your Supervisor Dashboard is designed to be flexible, catering to the unique preferences of each supervisor. With the intuitive drag-and-drop feature, you can personalize the layout of your dashboard to suit your workflow.
How to Customize the Dashboard Layout
Drag-and-Drop Functionality
Rearranging Sections: Click and hold the left mouse button on the header of any section you wish to move, such as 'Timekeeping Alerts' or 'Employee's Birthday'.
Moving Sections: While holding down the mouse button, drag the section to your preferred location on the dashboard.
Auto-Adjusting Tiles: Release the mouse button to drop the section in place. The other tiles will automatically adjust to accommodate the new layout.
Tips for Effective Customization
Prioritize: Place the sections you check most frequently at the top or in the center for easy access.
Organize: Group related sections together, such as 'Timekeeping Alerts' and 'Today's Employee Status', to streamline your review process.
Experiment: Don't hesitate to try different layouts until you find the most efficient setup for your daily tasks.
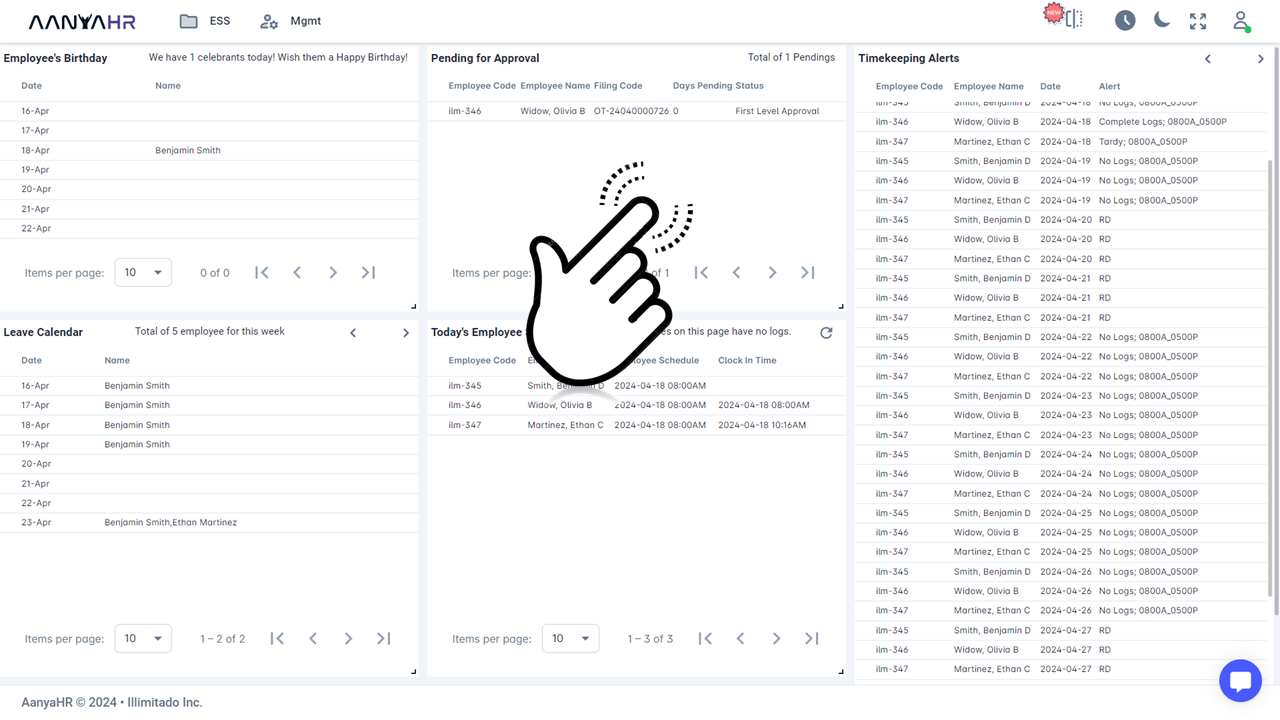
Resizing Tiles on Your Supervisor Dashboard
Flexibility is key in managing a dynamic workspace. That’s why AanyaHR Supervisor Dashboard allows you to adjust the size of each tile, ensuring that you have the most comfortable view according to your needs.
How to Resize Dashboard Tiles
Adjusting Tile Size
Corners and Edges: Hover over the corner or edge of the tile you wish to resize until your cursor changes to a resize icon (often a diagonal double-headed arrow).
Click and Drag: Click and hold the left mouse button, then drag to adjust the tile size.
Drag outwards to increase the size.
Drag inwards to decrease the size.
Release to Set: Let go of the mouse button to set the tile to your desired size.
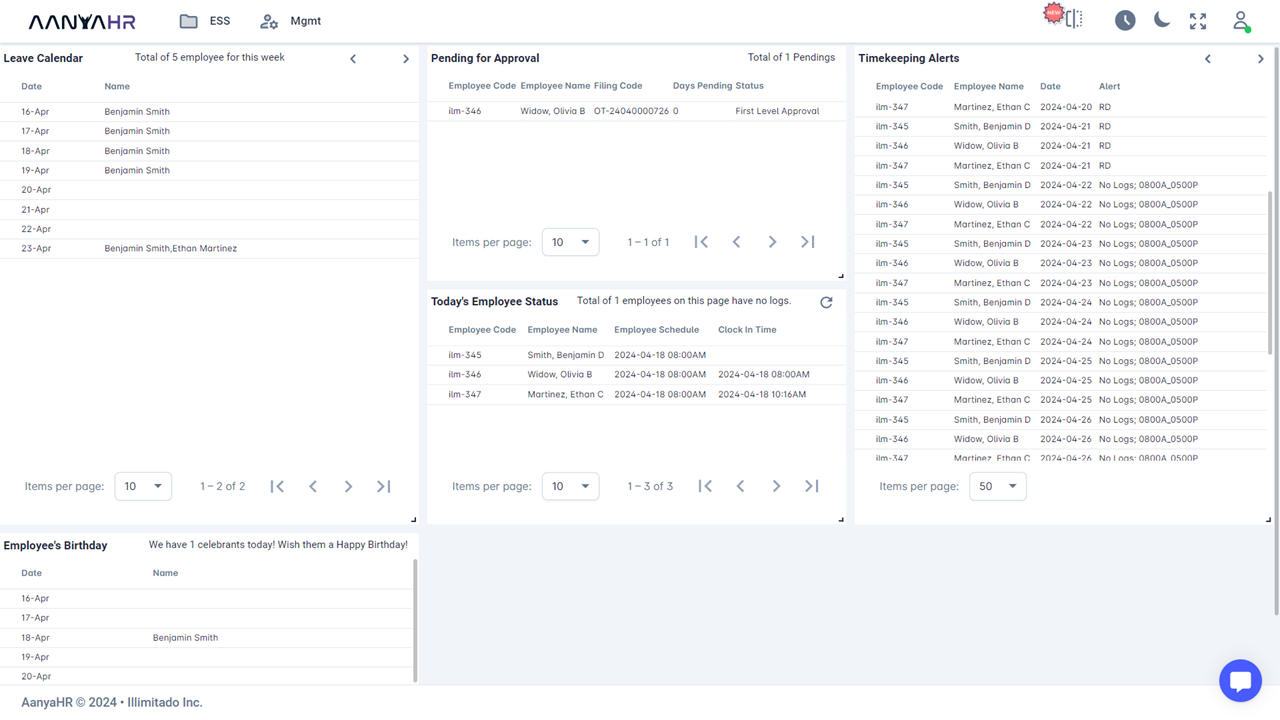
Switching Between Supervisor and Main Dashboard Views
Easy Toggle Feature
With a simple click, you can switch perspectives between the Supervisor Dashboard and the Main Dashboard. This toggle is designed for supervisors who need to access the overarching dashboard view.
How to Switch the View
Flip Switch: Look for the flip switch icon in the upper right corner of the Supervisor Dashboard.
One Click: Click on this icon to transition from the Supervisor Dashboard to the Main Dashboard view.
Visual Cue: The icon serves as a visual cue that you're in a specialized view and can easily return to the main interface.
Practical Use
Supervisor Dashboard: Use this for a focused view of your team's timekeeping and activities.
Main Dashboard: Flip to this for broader functionalities and overviews.