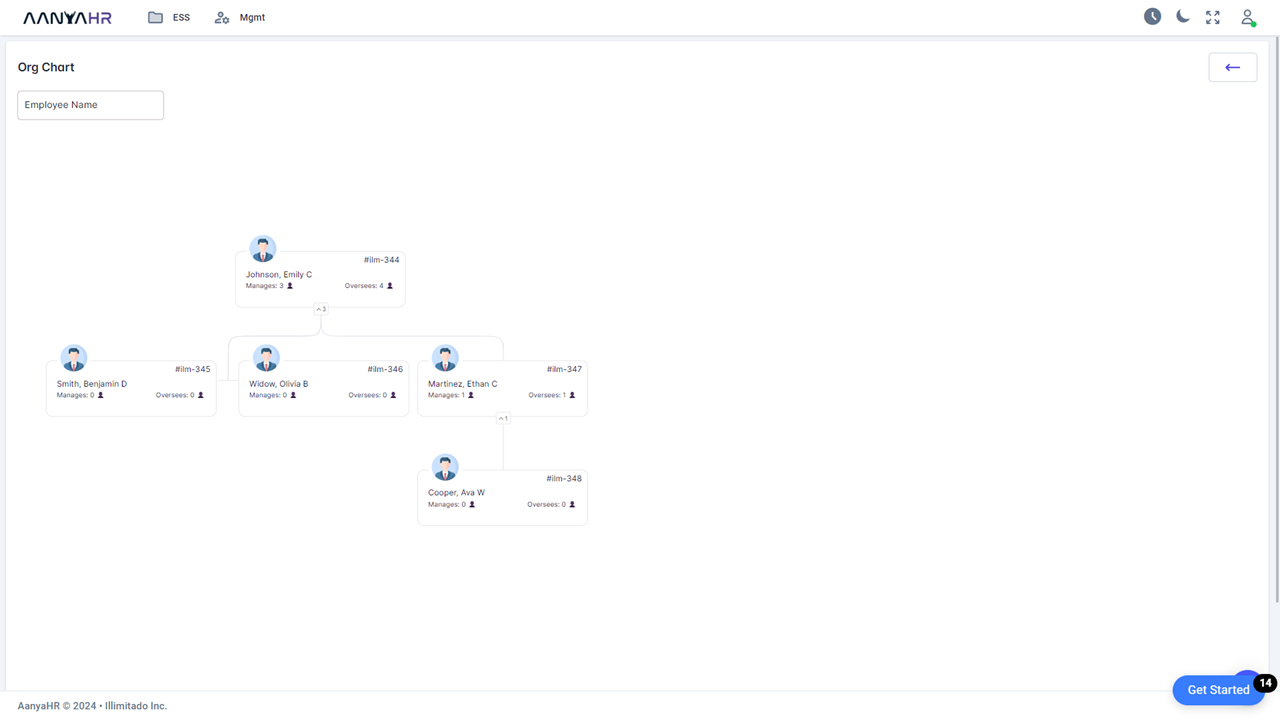Overview
AaanyaHR’s organizational chart is a visual representation of the hierarchy within an organization. It illustrates the relationships and relative ranks of positions or jobs within the organization.
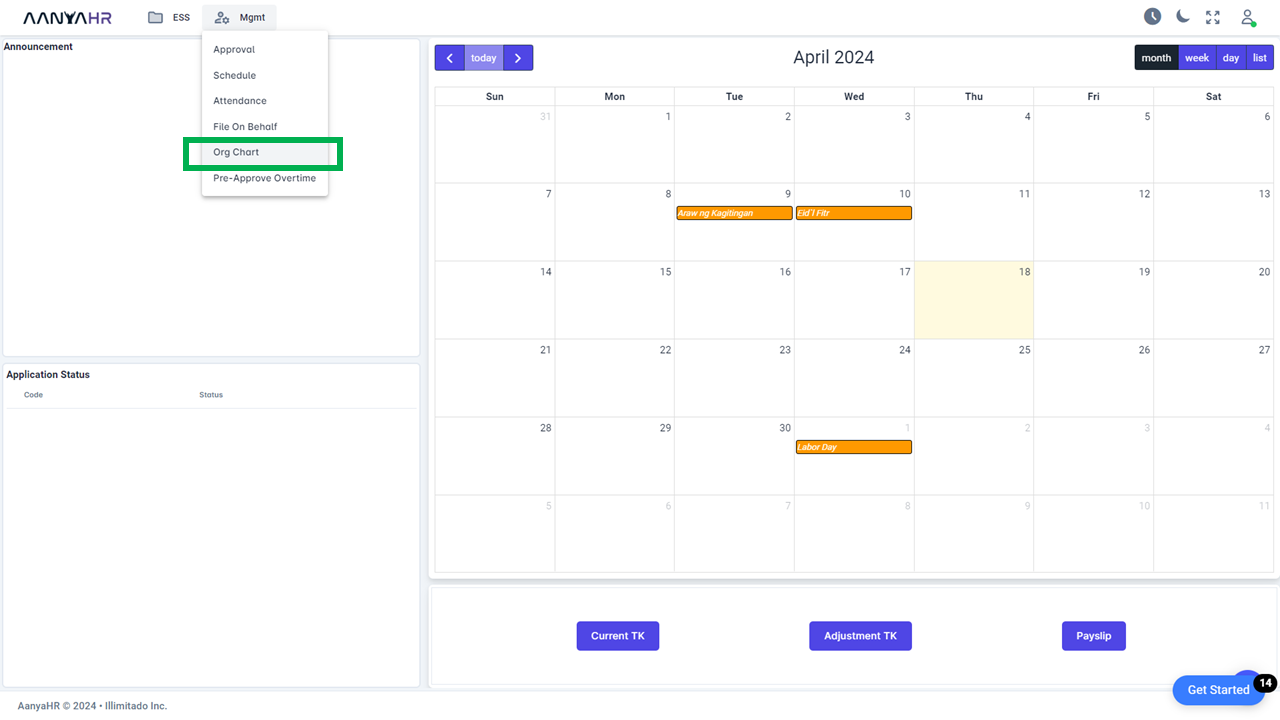
Reading the Chart
Nodes: Each person in the organization is represented by a node, which is the rectangle containing the individual's name, title, and additional details.
Lines: The lines connecting the nodes indicate direct reporting lines or the flow of authority within the organization.
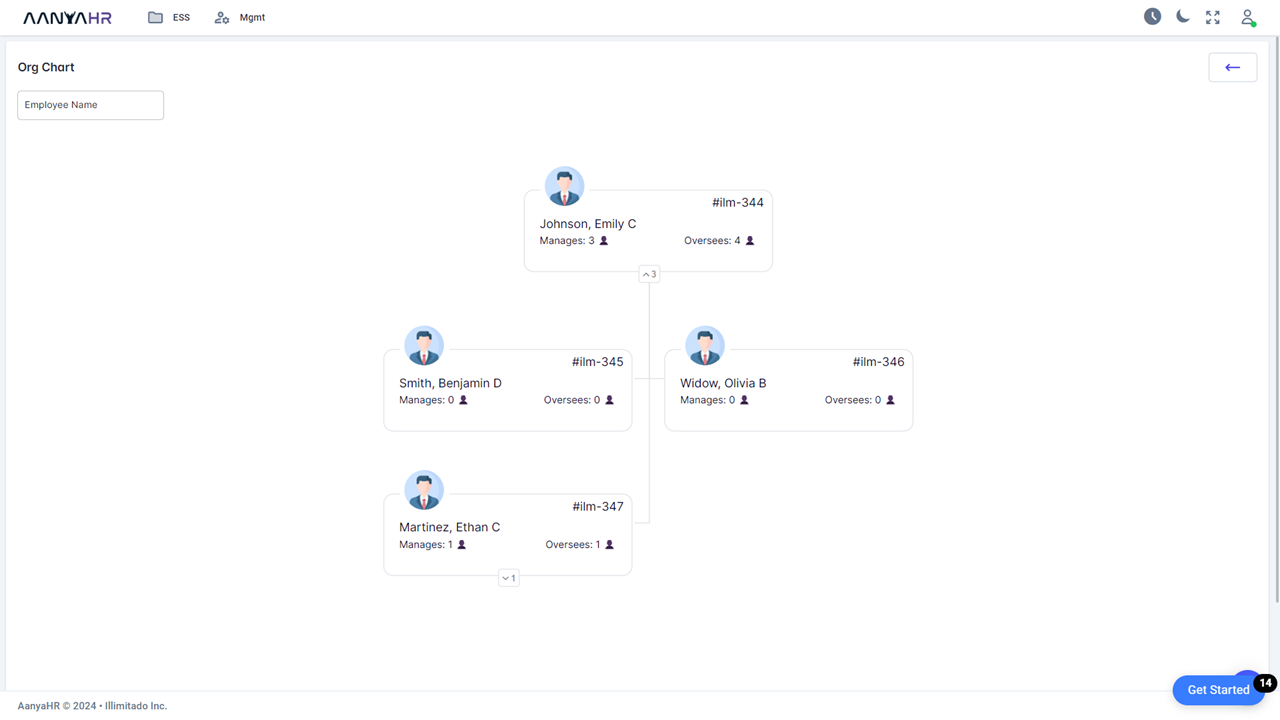
Key Elements on the Chart
Identification Number: Each node has an identification number (Employee ID) at the top right corner, which uniquely identifies the individual in the system.
Personal Information: Inside the node, you will find:
The individual's full name.
The initial of their middle name.
Their job title or role within the organization.
Management Details: Below the name and title:
"Manages:" followed by a number indicates how many people directly report to this individual.
"Oversees:" followed by a number signifies the total number of people overseen by this individual, which could include indirect reports.
Connections: Arrows point from managers to their direct reports, showing the line of command. For example, an arrow pointing downwards from one node to another indicates that the lower node reports to the upper node.
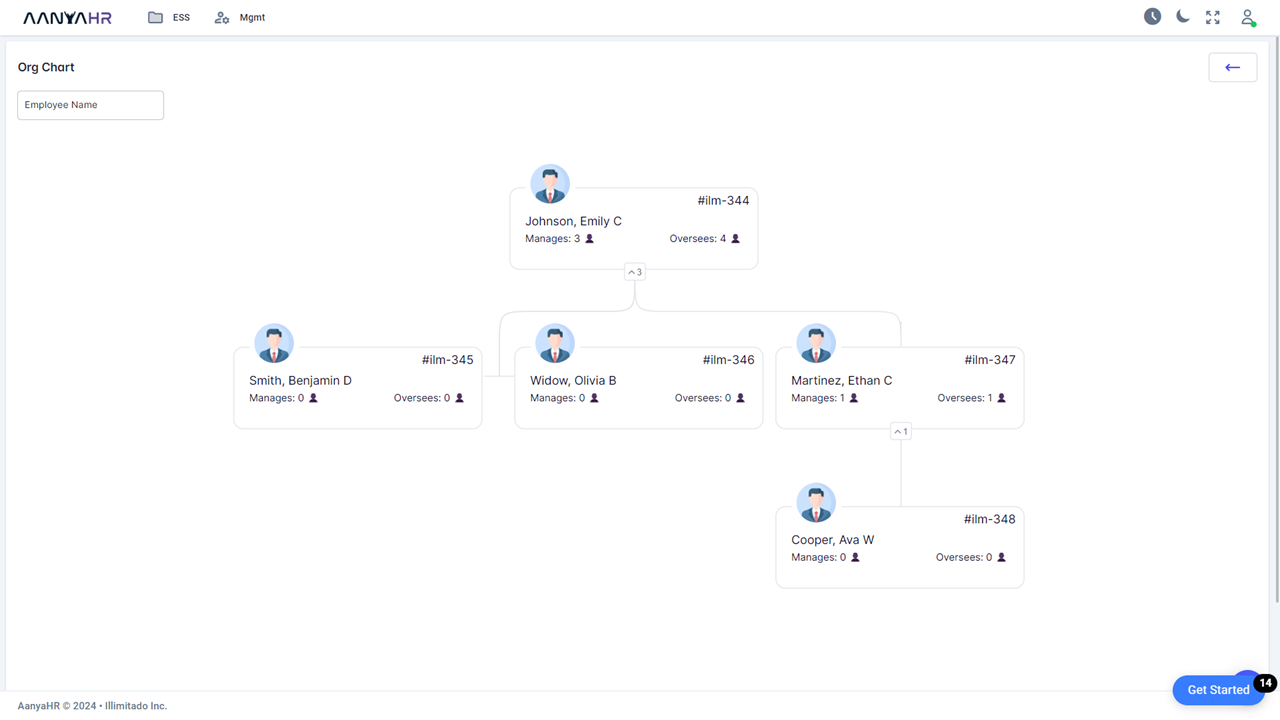
Search Function Introduction
The organizational chart includes a search function that allows users to quickly locate employees within the chart.
Step-by-Step Guide to Using the Search Function
Locating the Search Bar:
At the top of the organizational chart, you will find an input field labeled 'Employee Name'.
Performing a Search:
To find an employee, simply type the name of the individual into the 'Employee Name' input field.
As you type, the chart will dynamically filter out non-matching entries.
Understanding Search Results:
The organizational chart will highlight the node of the employee that matches the search term.
In this example, the user has searched for "cooper," and the system has highlighted 'Ava W Cooper' with a red box around her node.
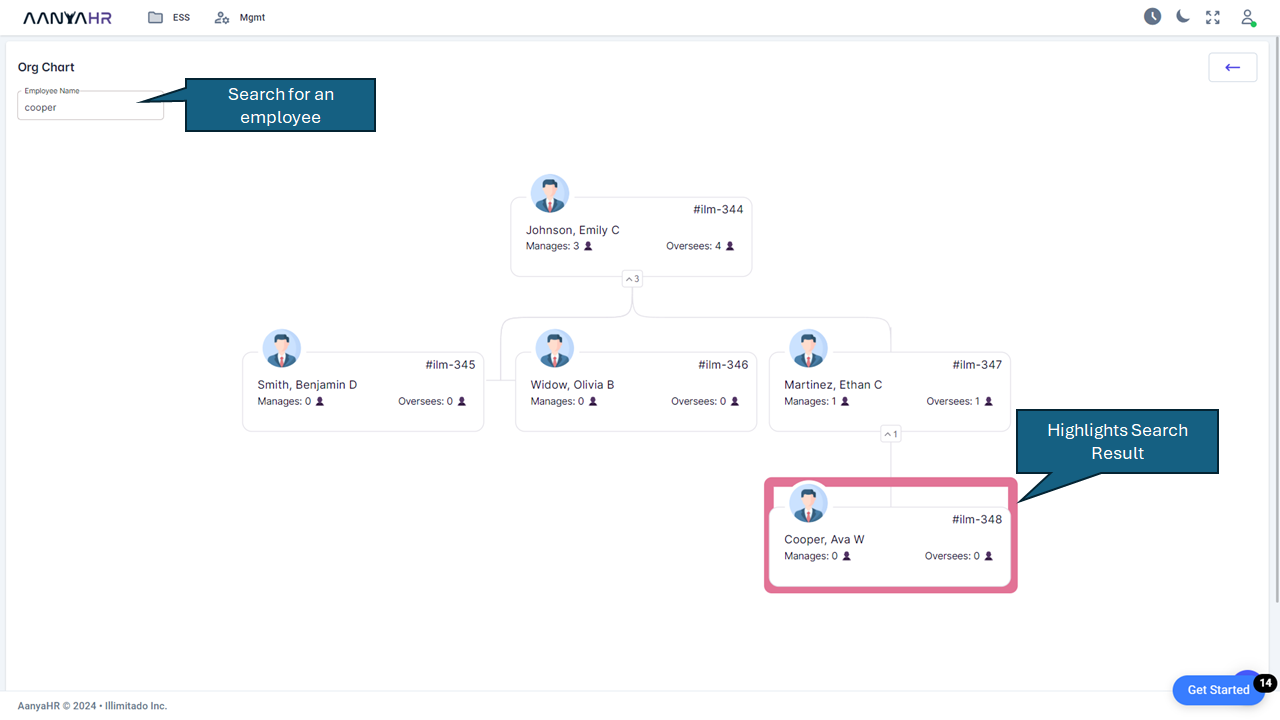
Navigation
Navigating through the organizational chart is intuitive and user-friendly, allowing users to zoom in and out for a better view, as well as pan across the chart to explore different sections.
How to Zoom In and Out
Mouse Wheel: Use the mouse wheel to zoom in and out of the organizational chart.
Scroll up to zoom in for a closer look at specific areas or individuals on the chart.
Scroll down to zoom out to get a broader view of the organizational structure.
How to Pan Across the Chart
Left Mouse Button:
Click and hold the left mouse button while on the chart.
While holding the button down, move the mouse in the direction you wish to move the chart.
Move the mouse left or right to pan horizontally, or up and down to pan vertically.
Release the mouse button to stop panning.